Let’s say you grab your iPhone so you can bombard your bestie with memes and adorable cat pics or share a fascinating article with a colleague. Suddenly, gasp! Your AirDrop’s not working. So frustrating! Don’t sweat it, though. There are a few things you can do to get AirDrop up and running (and you sharing/trolling with reckless abandon) again.

Contents
What Is AirDrop?
Which Apple Devices Are AirDrop-Compatible?
How Does AirDrop Work?
AirDrop Not Working? Here’s How to Fix It
Can Others See Your Device?
Do You Have Wi-Fi and Bluetooth Turned On?
Is Each Device Awake?
Are Airplane Mode and Do Not Disturb Turned Off?
Have You Tried a Hard Reset?
When Was Your Last Device Update?
If All Else Fails, Try Resetting Your Networks
No Dice? We Have Some Suggestions
What Is AirDrop?
First things first, just what is AirDrop? Let’s explain.
iPhones are full of nifty features meant to make your life better (we’re looking at you, Face ID). AirDrop specifically lets you transfer just about anything (photos, documents, playlists, websites, location pins, and more are all fair game) to and from a Mac or iOS device.
Sure, you could just as easily text or email those things to someone, but AirDrop is often much faster (especially with larger files), and you don’t need to have someone’s contact information to make it work. The only catch is that both parties must have a compatible device from Apple – which should be simple if you’re familiar with the brand.

Which Apple Devices Are AirDrop-Compatible?
Since AirDrop sharing can occur between Macs, iPhones, iPads, the iPod touch, and other recent Apple devices, one of the first things to check if you’re having a problem with AirDrop not working is to ensure each model is compatible. AirDrop-compatible devices include:
Between Macs and iOS Devices
| • |
Participating Macs must be running OS X Yosemite or later and have been made no earlier than 2012 (except for the mid-2012 Mac Pro) |
| • | Involved iOS devices must be using iOS 7 or later – but most new devices are way past this |
Between Macs
| • | MacBook Pro from at least late 2008 (except for the late 2008, 17-inch model) |
| • | MacBook Air from at least late 2010 |
| • | MacBook from at least late 2008 (except for the white, late 2008 model) |
| • | iMac from at least early 2009 |
| • | Mac mini from at least mid-2010 |
| • | Mac Pro from early 2009 (specifically the model with the AirPort Extreme card) or mid-2010 |
| • | All models of the iMac Pro |

How Does AirDrop Work?
With the help of Bluetooth, AirDrop creates a safe, peer-to-peer Wi-Fi network between the involved devices. Although a Wi-Fi network is created between the devices, you don’t actually need to be connected to the internet or a router to make AirDrop work. You only need to be close enough—within 30 feet—to establish the connection.
In short, you could easily share a file with someone in the next room over as long as you both have Wi-Fi and Bluetooth enabled and are using compatible devices. (That is, when it’s not running into an “AirDrop not working” error and it’s actually running.)
Also, while you might fall victim to meme blasts and light trolling if you open your settings to everyone, the connection is actually more secure than email thanks to a protective firewall around the network and the files being sent encrypted. So no strange pics here (unless you want them, then go for it).
AirDrop Not Working on iPhone, iPad, or Mac? Here’s How to Fix It
So there may be times where you ask, “Hey, why is my AirDrop not working?” Keep on reading for our seven simple AirDrop troubleshooting steps.
Can Others See Your Device?
This will probably seem a bit obvious, but the very first thing we recommend checking is your settings. AirDrop has three settings:
| • | Receiving Off/No One: Your device isn’t able to be seen by other AirDrop-compatible devices. |
| • | Contacts Only: Your device is only visible to individuals in your Contacts list. Each device needs to be signed in to iCloud, with the phone number and/or email address associated with each person’s Apple ID in their Contacts app. |
| • | Everyone: Your device is visible to all devices using AirDrop nearby. |
If you wanted some peace and quiet from being trolled by memes, it’s possible that you turned AirDrop receiving off. So, make sure that each of the involved devices is on the appropriate setting.
The Contacts Only setting can occasionally cause some troubles since the network needs to verify that all participants are actually contacts. In this instance, temporarily switching to Everyone can solve the problem.
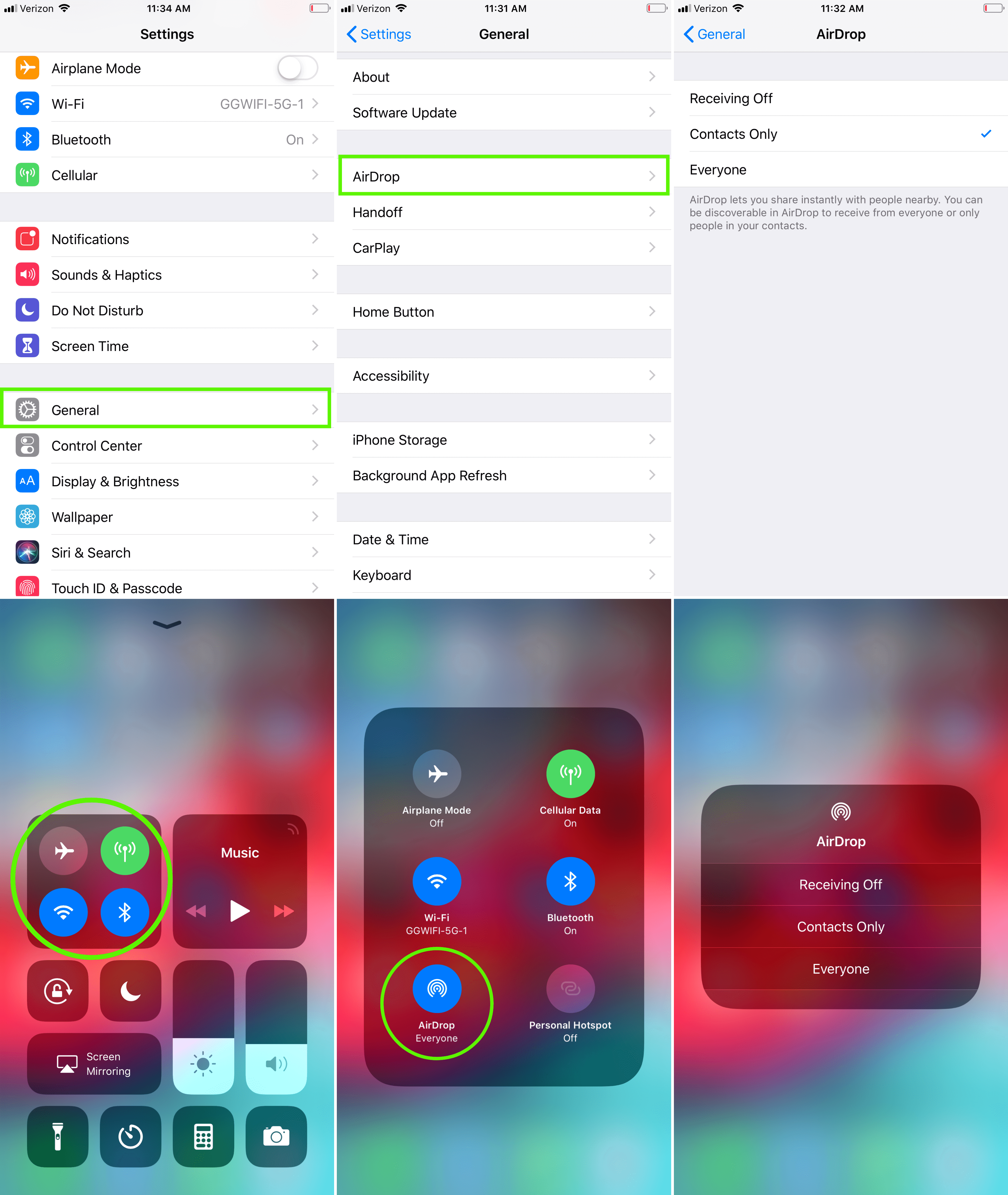
To check or adjust AirDrop discovery settings on an iOS device:
| • | Settings > General > AirDrop > Select desired settings option |
| or… | |
| • | Open Control Center (Swipe down from upper-right corner if using an iPhone X or later, an iPad running on iOS 12 or later, or an iPadOS; swipe up from the bottom if using an iPhone 8 or earlier) > Open the network settings card in the upper-left corner > AirDrop > Select desired settings option |
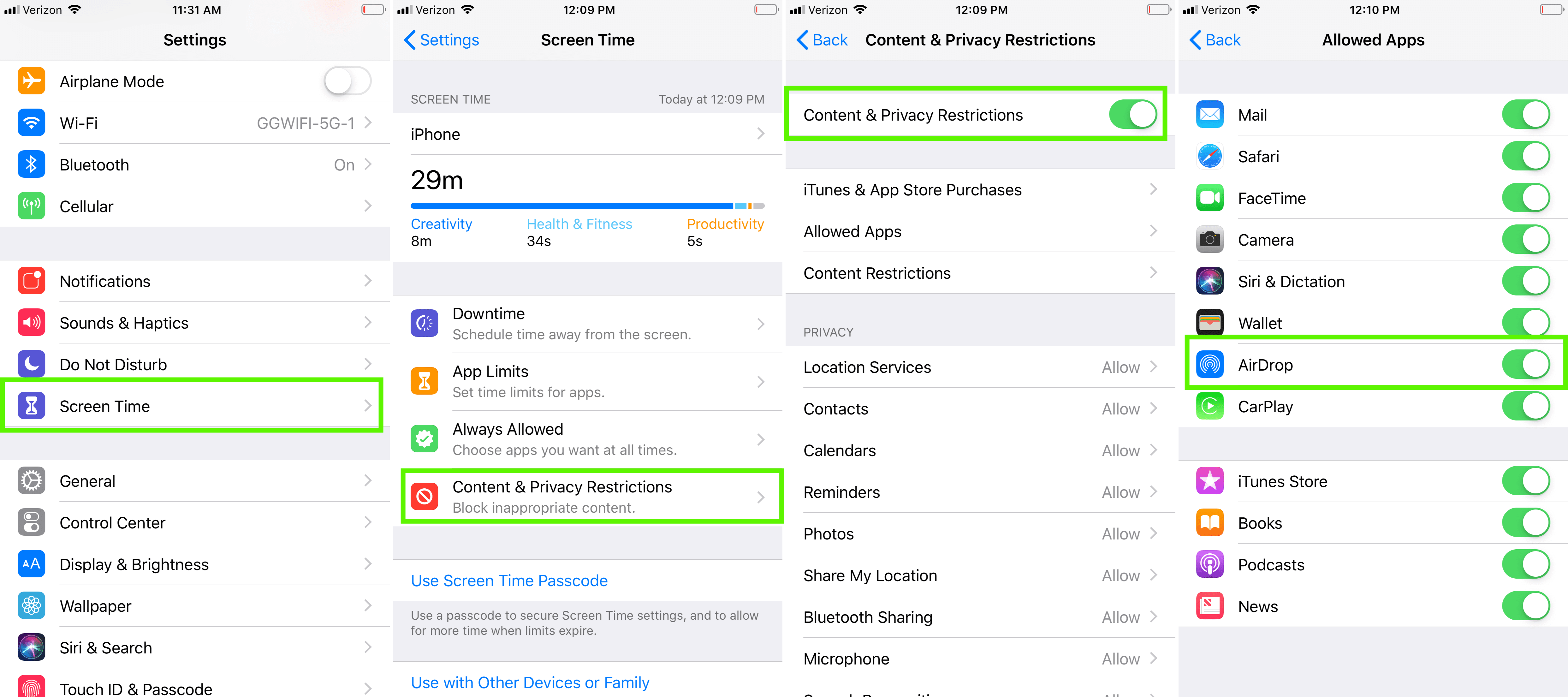
If the AirDrop Receiving Off setting is stuck, go to:
| • | Settings > Screen Time > Content & Privacy Restrictions > Allowed Apps > Ensure AirDrop is turned on |
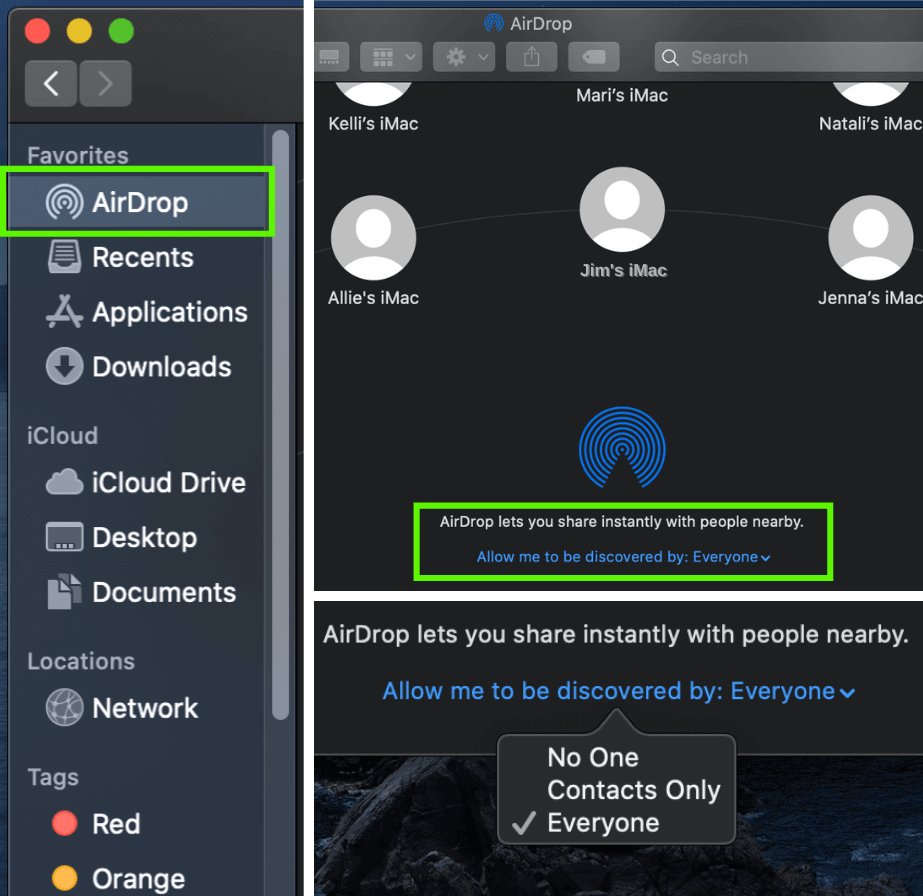
To check or adjust AirDrop discovery settings on a Mac:
| • | Launch Finder > AirDrop > Click Allow me to be discovered by: > Select desired settings option |
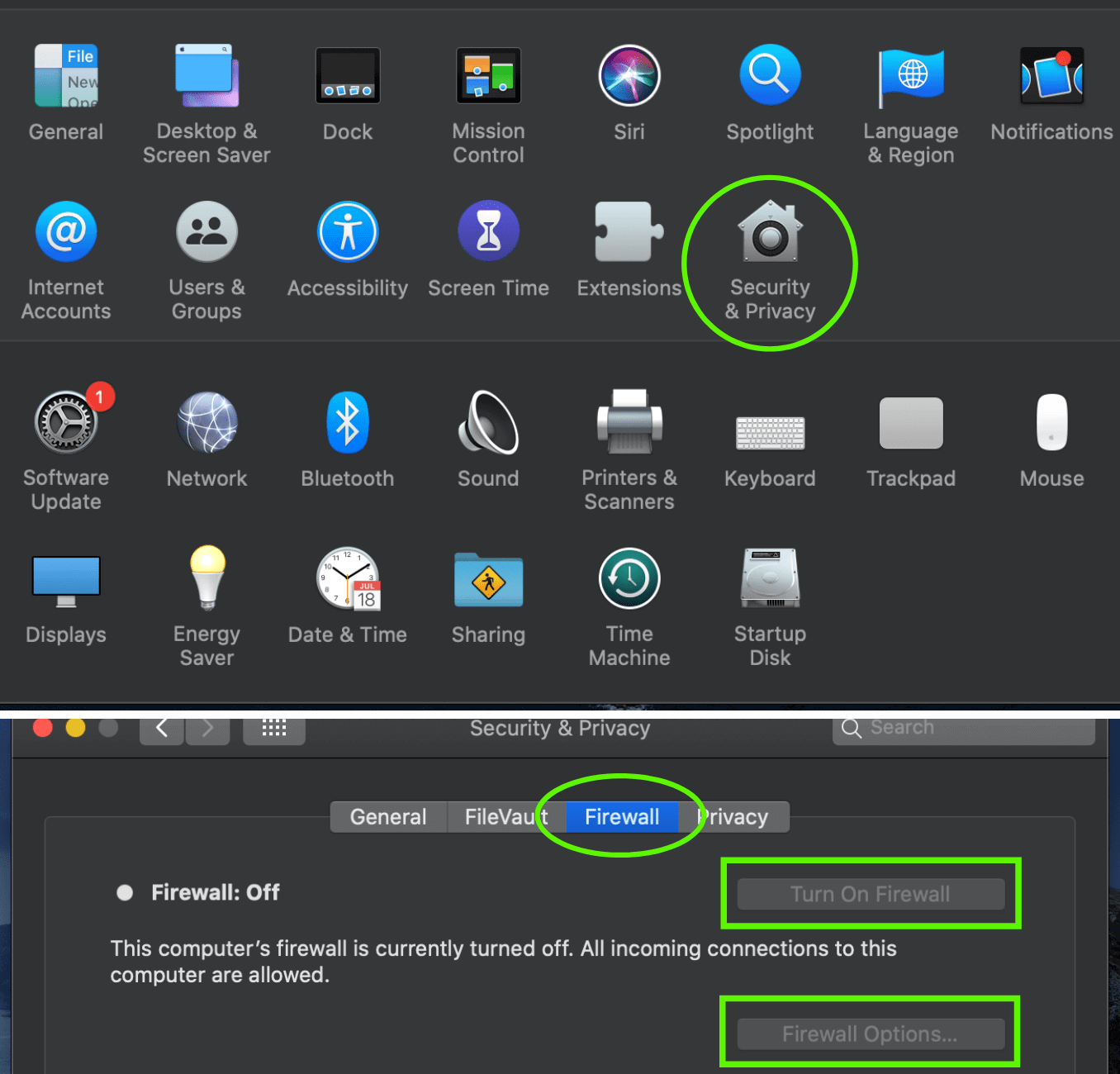
If you are using the macOS firewall, it could cause you to be undiscoverable. To fix it:
| • | Click the Apple menu > System Preferences > Security & Privacy > Firewall tab > If the firewall is on, click the lock in the bottom-left corner > Enter your administrator password > Firewall Options > Uncheck Block all incoming connections |
Do You Have Wi-Fi and Bluetooth Turned On?
If AirDrop fails after checking the settings, continue AirDrop troubleshooting by checking that both Wi-Fi and Bluetooth are turned on. In order for the sharing to occur, Bluetooth must be on and able to detect compatible devices within a 30-foot radius.
Also, Wi-Fi needs to be enabled so it can perform the transfer. Even if they are both already enabled, simply toggling them off and on can fix the problem. It’s like resetting a router. “Oh, there it goes!”
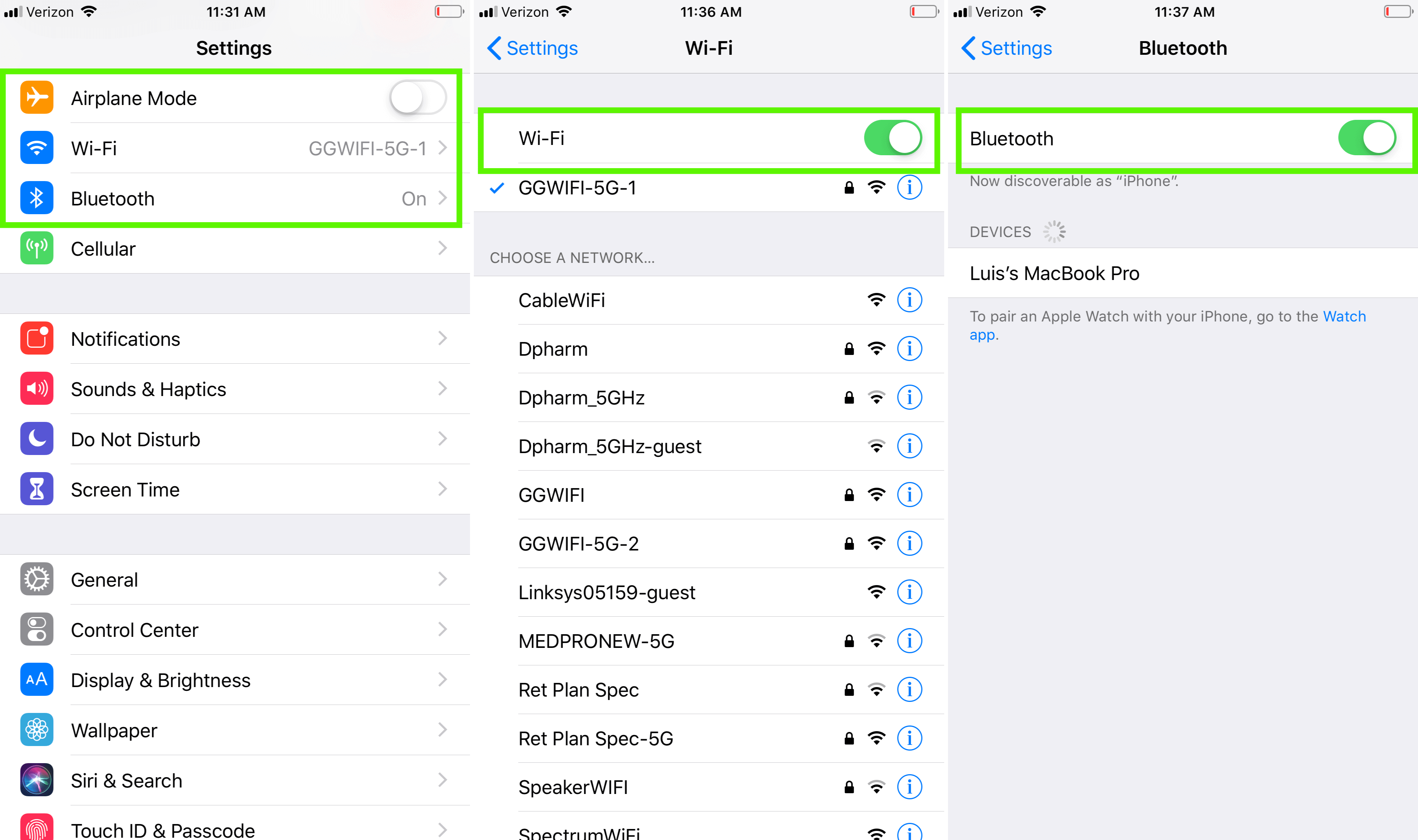
To toggle Wi-Fi and Bluetooth settings on an iOS device:
| • | Settings > Wi-Fi/Bluetooth > Turn Wi-Fi/Bluetooth off and on > Repeat for each radio |
| • | As a shortcut, you can also use Airplane Mode to toggle both Wi-Fi and Bluetooth at once. This will completely reset both radios connections. To do this: Open Control Center > Turn on Airplane Mode > Wait 10 seconds > Turn off Airplane Mode |
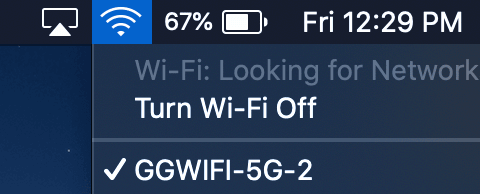
To toggle Wi-Fi/Bluetooth settings on a Mac:
| • | Click Wi-Fi/Bluetooth icon on the menu bar on the top-left corner > Turn Wi-Fi/Bluetooth off > Click the Wi-Fi/Bluetooth icon again > Turn Wi-Fi/Bluetooth on > Repeat for each radio |
Although you don’t actually need to be connected to a Wi-Fi network or using the same network to make AirDrop work, connecting both devices to the same Wi-Fi network can sometimes help the process. However, the shared network cannot be a mobile hotspot connection. In fact, AirDrop will not work if you are using Personal Hotspot at all.
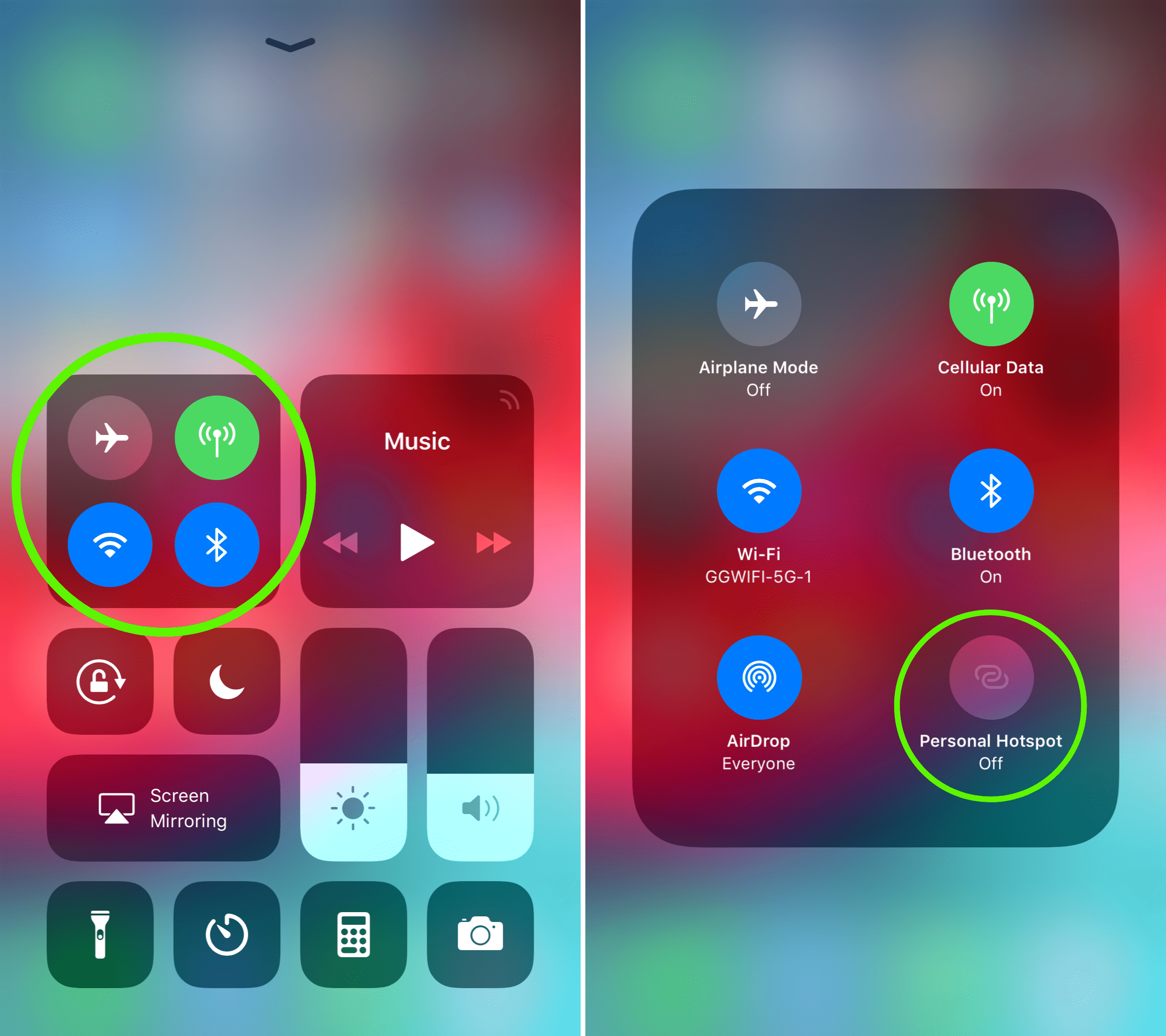
To disable Personal Hotspot:
| • | Open Control Center > Open the network settings card in the upper-left corner > Turn off Personal Hotspot |
Is Each Device Awake?
While this suggestion might seem a bit common sense, it is actually one of the most frequent causes of AirDrop issues. And you’d be surprised how many people might miss it.
(And, no, yelling “WAKE UP!” won’t do it.)
| • | For iOS devices: The display must be active (the Lock screen is ok, though—you’ll just need to accept any AirDrop notifications that might pop up) for AirDrop to work. Simply press the Sleep/Wake button to wake up your device. |
| • | For Macs: The screen can be dimmed; however, it must be awake. Just move the mouse, tap a key, press the trackpad, or quickly press the power button. |
Are Airplane Mode and Do Not Disturb Turned Off?
Once again, this tip might seem pretty obvious, but these can be quite common when it comes to AirDrop not working.
As we previously discussed, turning Airplane Mode on turns off both Wi-Fi and Bluetooth (which is great if you want to reset your radios, but not so much if you’re struggling to transfer data), so it goes without saying that AirDrop won’t work if this function is turned on. Open the Control Center or Settings to switch it off.
Furthermore, while Do Not Disturb mode is awesome for making sure you get some sleep at night, it causes big problems with AirDrop, at least if you are trying to receive the data. Not only does it stop any notifications or AirDrop requests from being delivered, but it also makes your device unable to be seen. However, you are still able to AirDrop information to someone if Do Not Disturb is enabled on your device.
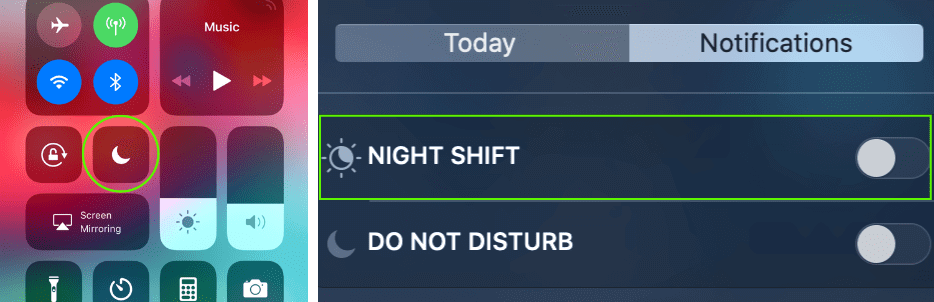
To turn off Do Not Disturb:
| • | For iOS devices: Open Control Center > Turn off Do Not Disturb by tapping the moon icon |
| • | For Macs: Click the Notifications icon on the menu bar > Scroll up > Turn off Do Not Disturb if necessary |
Have You Tried a Hard Reset?
Go ahead and cue the IT “Have you tried restarting it?” jokes, but this is an oldie but goodie for a reason.
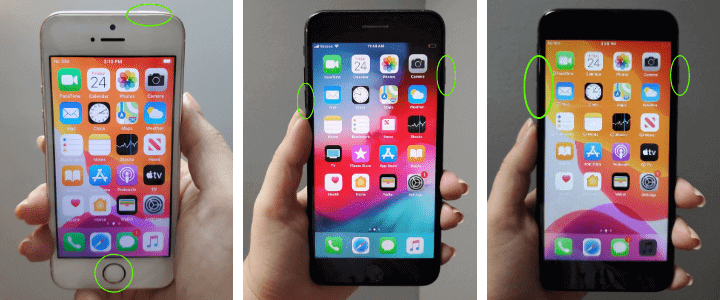
AirDrop not working on your iPad? (except for the newer iPad Pro models) or older iPhones? Do a hard reset by:
| 1. | Pressing and holding the Power button (on the right side for iPhone 6/6s, on the top for all other iOS devices) |
| 2. | As you are holding down the Power button, press and hold the Home button |
| 3. | Continue pressing both buttons while the screen turns off and back on until you see the Apple logo |
AirDrop not working on your newer devices (iPhone 7 and up)? Try these steps:
| 1. | Quickly pressing and releasing the Volume Up button on the left side |
| 2. | Quickly pressing and releasing the Volume Down button on the left side |
| 3. | Pressing and holding the Side button on the right side |
| 4. | Continue pressing the Side button until you see the Apple logo (ignore the Power Off slider) |
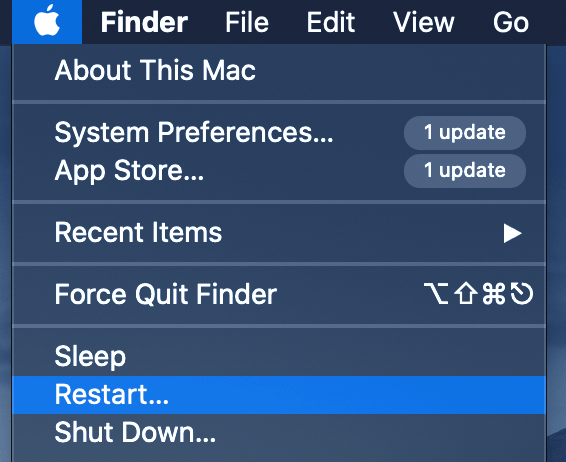
With Airdrop not working on your Mac, do a hard reset by:
| 1. | Clicking the Apple menu |
| 2. | Selecting Restart |
Keep in mind that you can also just turn your MacBook off and on by holding the power button for a few seconds, and then turning it back on. It could be quicker than doing the Restart procedure.
When Was Your Last Device Update?
Although it’s true that software updates can occasionally cause troubles, generally, updating to the latest version of iOS or macOS can be the final piece of the puzzle when it comes to fixing the “Airdrop not working” scenario. This is mainly due to compatibility.
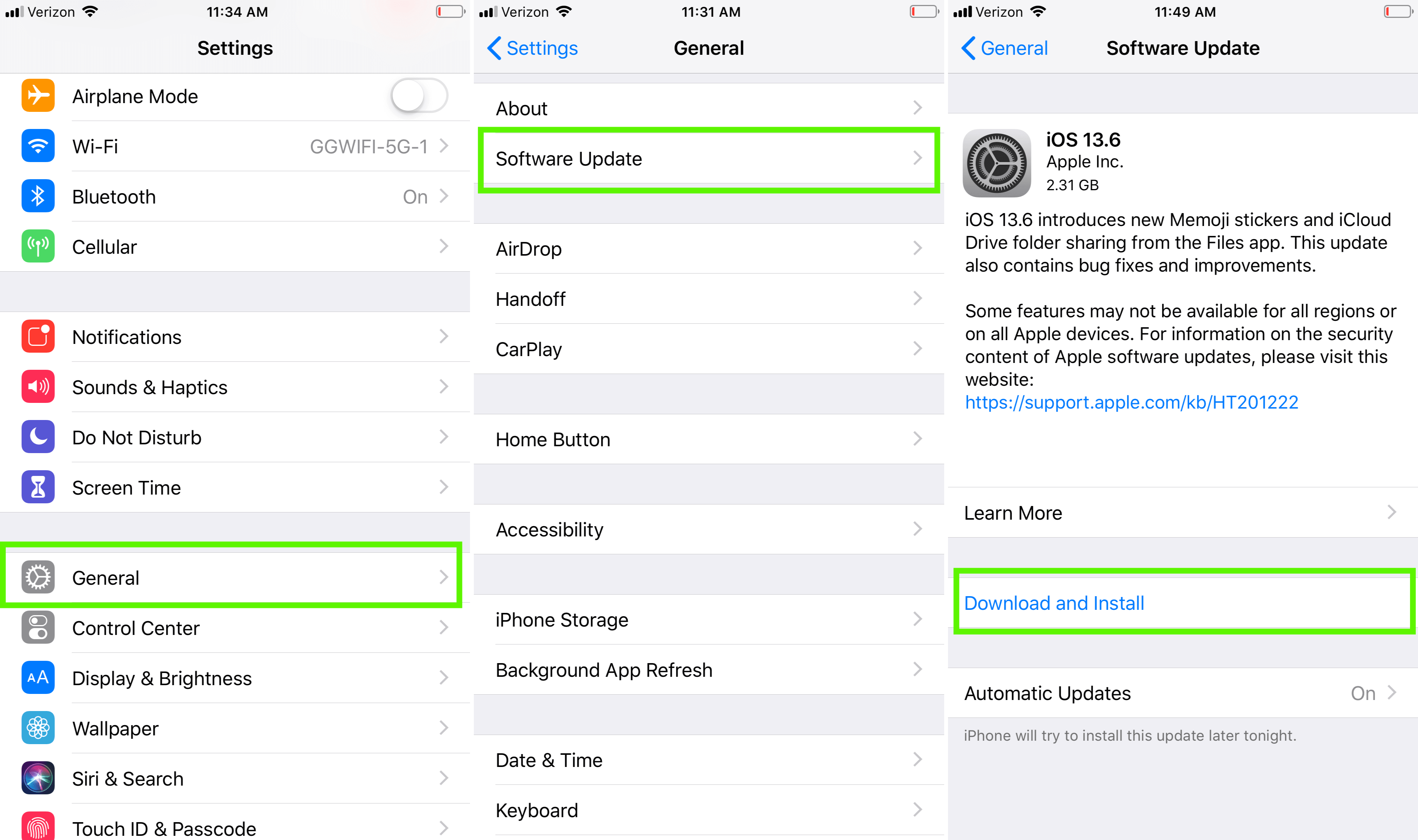
For iOS devices, go to:
| • | Settings > General > Software Update > Download and Install (if applicable) |
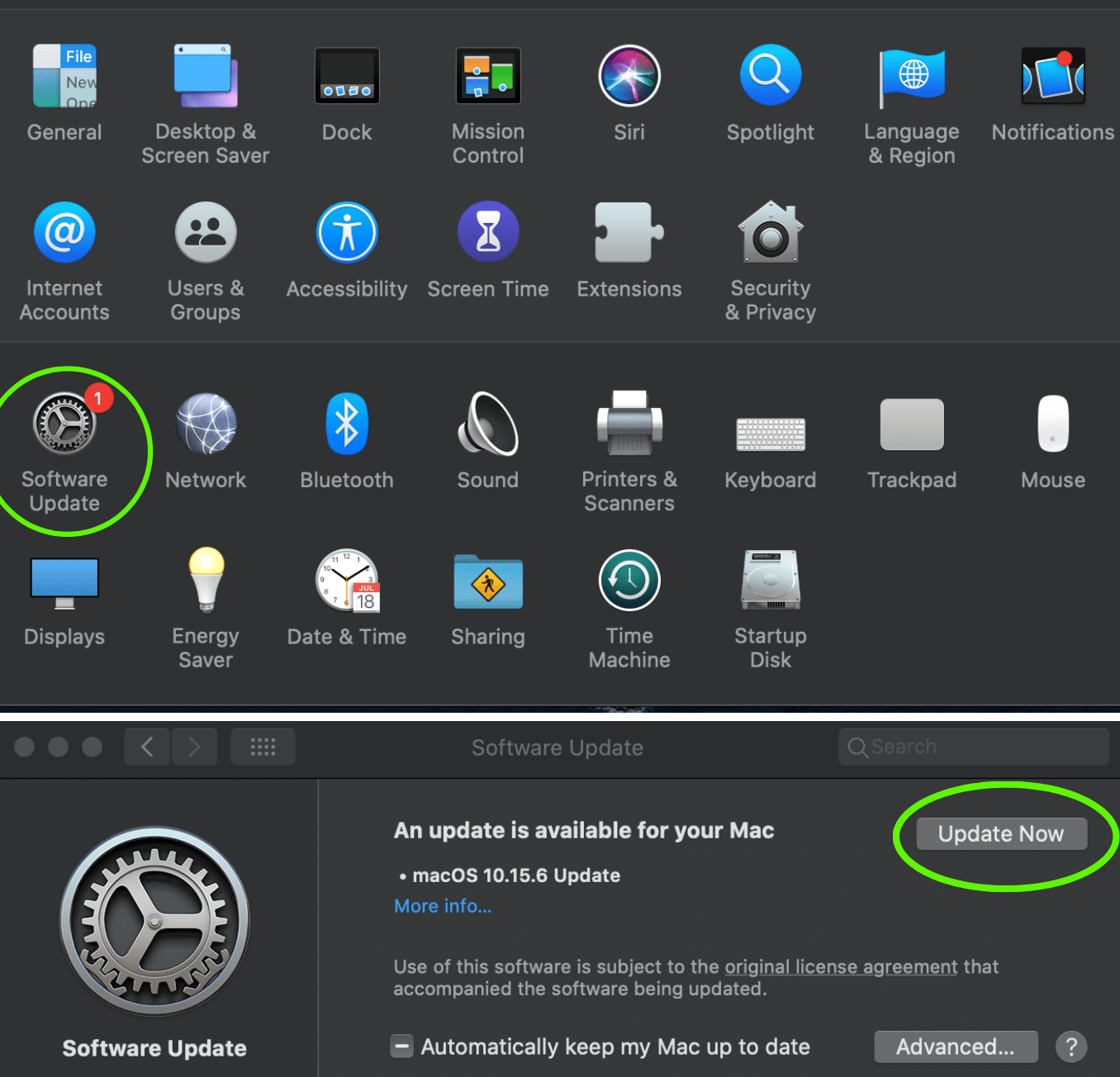
For Macs, go to:
| • | System Preferences > Software Update > Update Now (if applicable) |
If All Else Fails, Try Resetting Your Networks
This final fix for iOS devices can take a while, so we recommend it only if nothing else seems to be working. Unfortunately, you’ll need to reconnect any Bluetooth- and Wi-Fi-enabled device you use at the end. On the bright side, however, it may be just the ticket for getting AirDrop to work again.
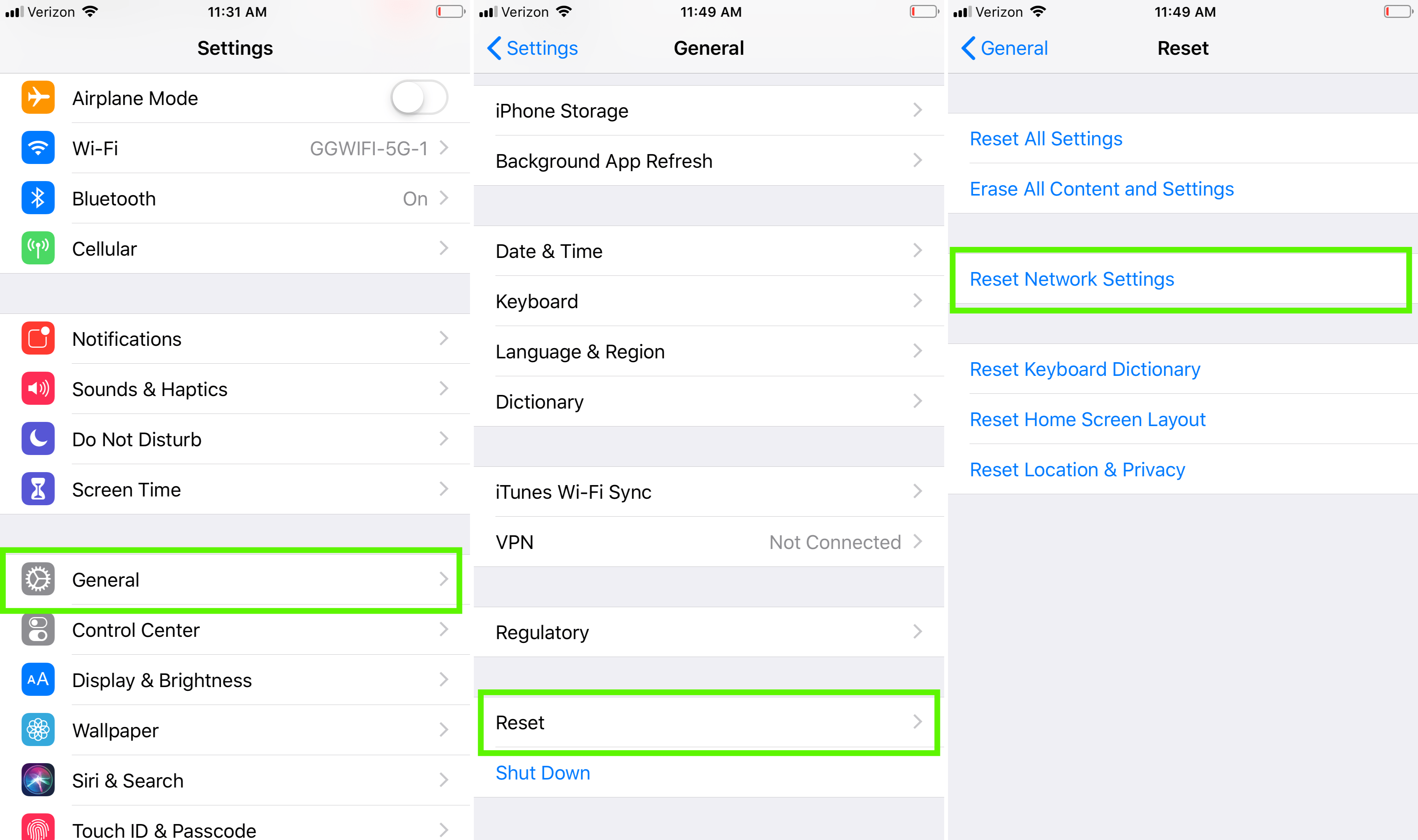
To make it happen, go to:
| • | Settings > General > Scroll to the bottom and tap Reset > Reset Network Settings > If prompted, enter in your passcode > Tap Reset Network Settings once more to confirm |
No Dice? We Have Some Suggestions
With these tips, you should have a resolution to your AirDrop issue. But if it’s still not working, we recommend putting your AppleCare+ protection to good use (You did decide to invest in AppleCare+, right?) and making an appointment with your nearest Apple Store or repair center.
No AppleCare+? Considering trading in your device for something shiny and new anyway? We here at GadgetGone can help!
We’ll take your old iPhone off your hands (iPads, MacBooks, and Apple Watches too) and put cash in your account fast.
And we’re not just talking pocket change. Thanks to our commitment to providing some of the highest offers in the business, you’re looking at a nice deposit on a brand new device. And we assure you, that’ll work with AirDrop just fine!
Follow us on Instagram, Facebook, TikTok and Twitter for more helpful tech tips, future special offers and behind-the-scenes GadgetGone goodness! (Plus, we have a dog!)
Sound tempting?
Our no-obligation quotes are quick, easy, hassle-free.