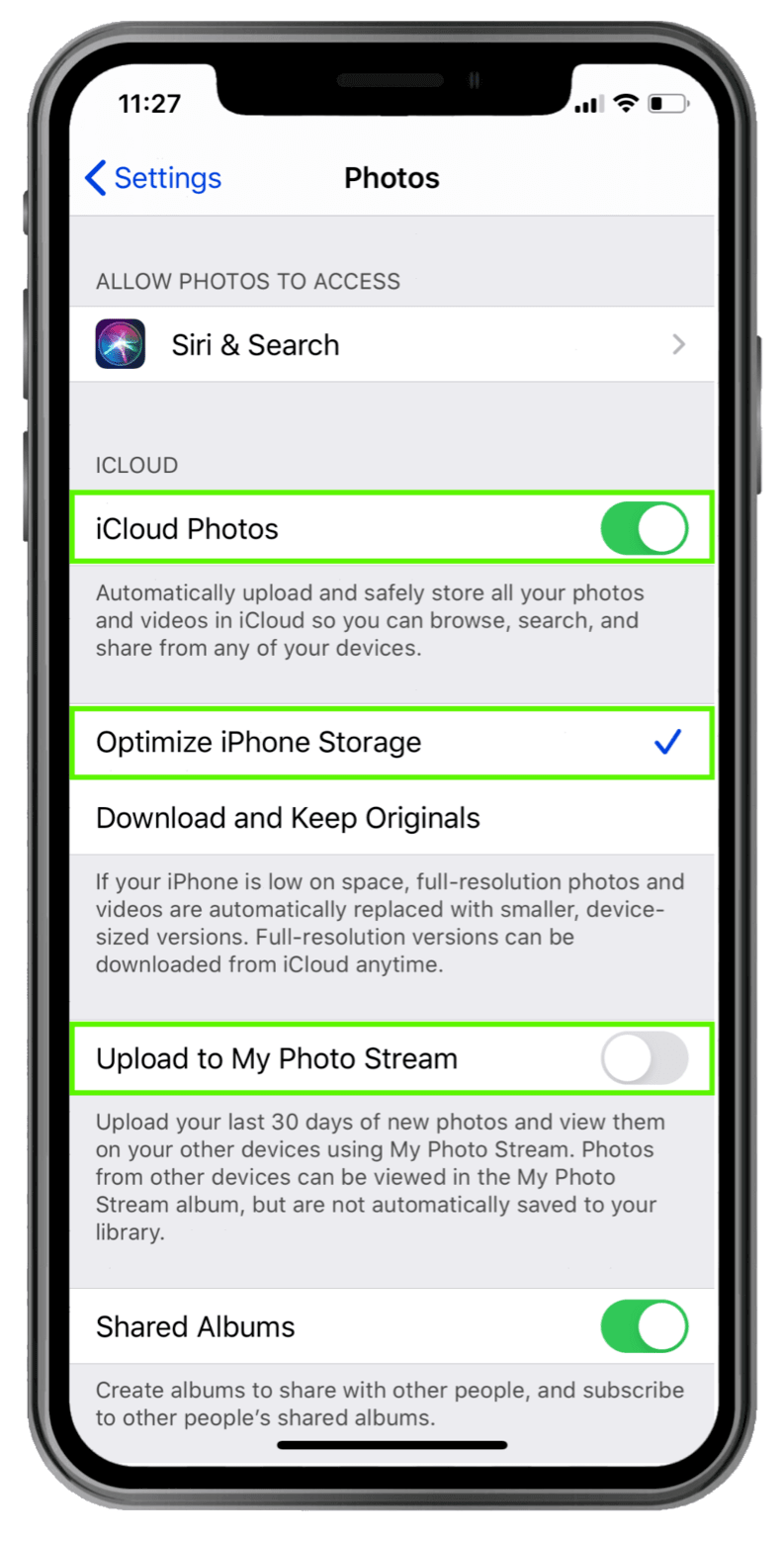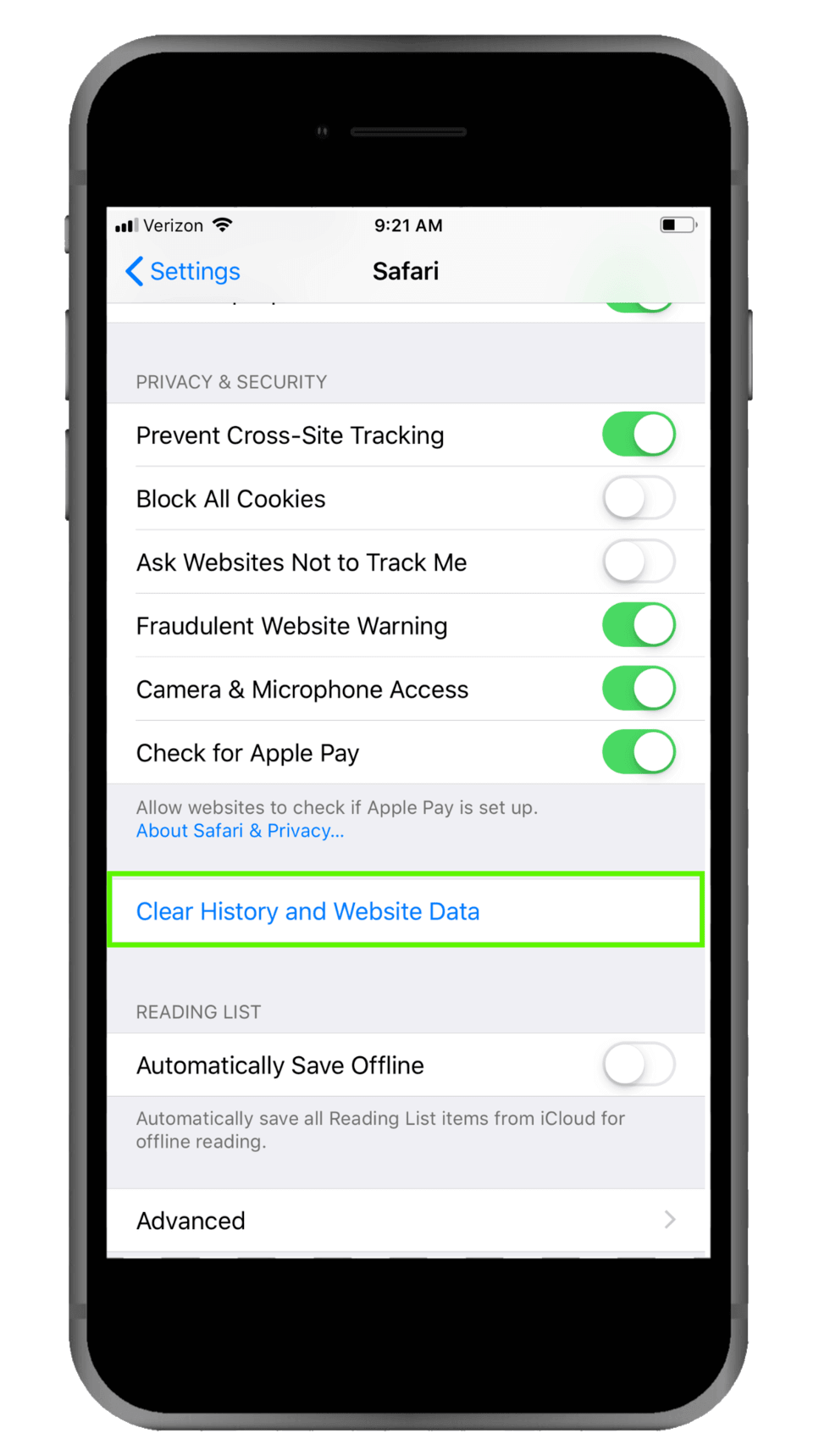It’s inevitable. No matter how much storage you have on your phone, you’re going to run into a “Storage Almost Full” message. Maybe it’s when you tried to download Avengers Endgame in 4K. Or you tried to store that folder of 153 pictures of your dog. Or tried to download the latest update to Puzzle Quest 3. So how do you fix it? Simple. You optimize iPhone storage.
We know what you’re thinking. “But I have so many movies I want to keep on my device for on-the-go viewing!” Sure, we all have our collections. Fortunately, we’ve got some helpful advice in terms of keeping your phone storage nice and free and enjoying the stuff you have. It’s a nice kind of balance.
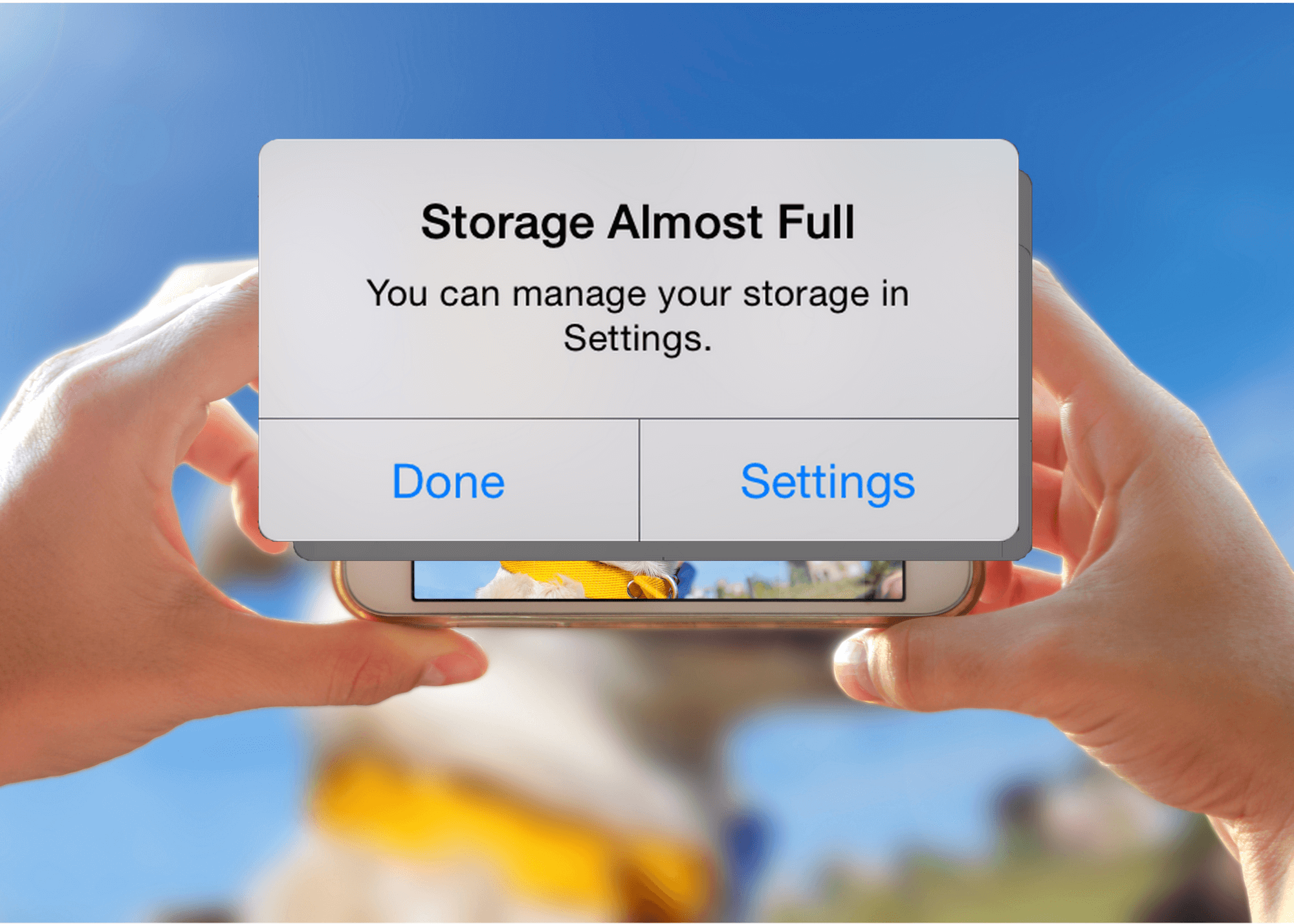
And that doesn’t necessarily mean buying extra iCloud storage through Apple. It is an option, and a rather affordable one at that. But before you go splurging, follow these tips to see if you can give your phone a little more breathing room!
Contents
How Much Storage Do I Have Left?
How to Free up Space on iPhone
Delete or Offload Unnecessary Apps & Data
Offload Unused Apps
Delete Unused Apps
Delete Downloaded Music and Podcasts
Delete Downloaded Music
Delete Downloaded Podcasts
Optimize Photos on and Taken by Your iPhone
Enable High Efficiency Mode
Optimize Photos on Your iPhone
Delete Message Data or Conversations
Delete Videos on iPhone
Delete Other Storage on iPhone
Move Your Data
Not Enough Space? Sell Your Phone to GadgetGone
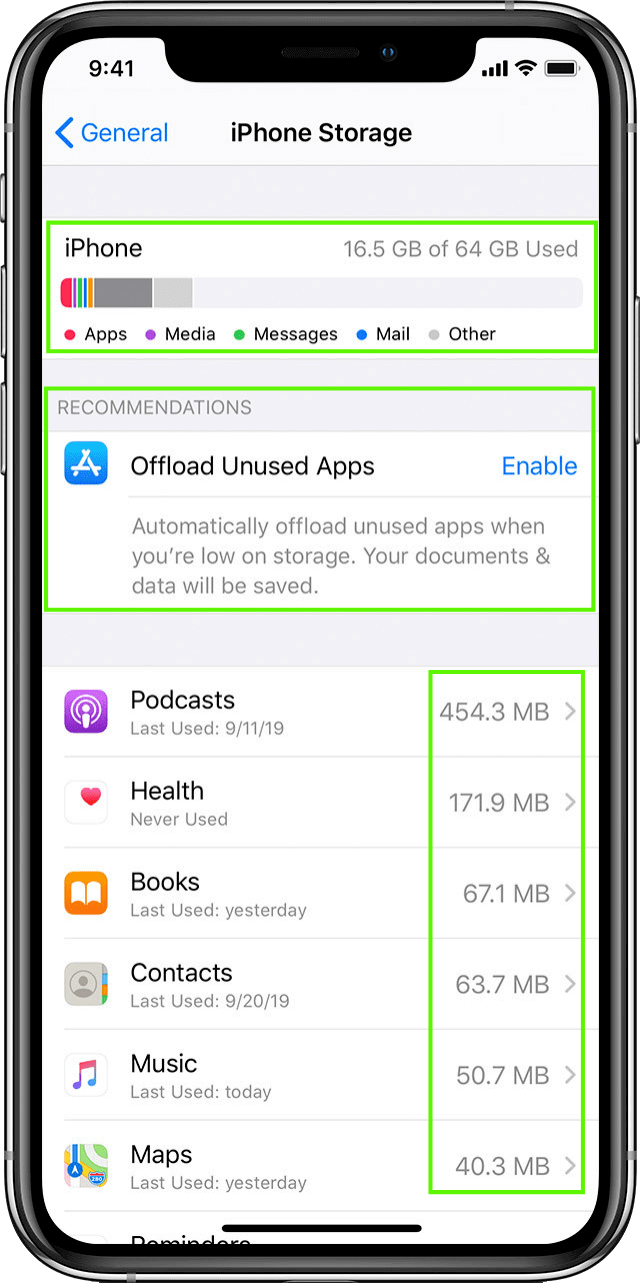
First, you’ll need to see just how much space you have remaining and what things are taking up the most memory. To do this, go to: Settings > General > iPhone Storage. Pay attention to the color-coded bar graph at the top to see how space is being taken up by different types of data and how much storage is left.
Directly below the graph, you’ll notice some Apple-approved recommendations for freeing up space including Offload Unused Apps, Optimize Photos, and Review iTunes Videos. The first one notifies you of what games or apps you don’t open anymore. The other two are selective, based on your personal preferences.
Finally, beneath the recommendations, you’ll see your apps organized from largest to smallest. This shows the amount of storage each is using on your iPhone. The biggest space-takers will likely be games, as some can go as far as 2GB or beyond in terms of storage. (There’s a reason those racing games look so good.)
How to Free up Space on iPhone
Is your phone’s storage space bar graph getting pretty close to full? Follow these helpful tips to clear storage space.
Delete or Offload Unnecessary Apps & Data
When making more space available on your iPhone, the easiest way is to get rid of, either temporarily or permanently, any unused apps or unessential data. Take a look at that list of apps and storage amounts and take note of which are hogging up all the room.
Are there any you haven’t played in months? Are there apps you just don’t use anymore, like the ones still on your device from your previous job? Dump ‘em overboard and return to them when you need them later.
Once you’ve found the one you want to get rid of, tap on it. You’ll notice two different options on the app’s details page: Offload App and Delete App.
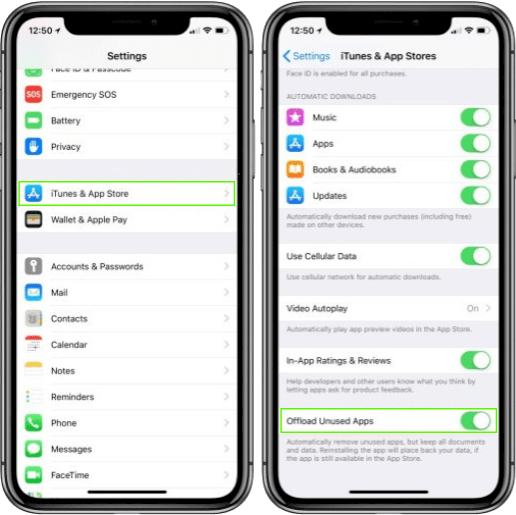
Offload Unused Apps
If you want to take a break from an app or if you’re in a pinch and need to clear some space quickly, offloading an app is a great option. Unlike deleting an app, offloading an app only deletes the app itself and keeps its data. This way, an app can be downloaded again at a later date and use the previous data, instead of starting fresh.
Note that this will only be useful if the app alone takes up a significant amount of space. If the app itself is small but you have a ton of downloaded content, like with Spotify, offloading it will only free up a small amount of storage. You’ll need to delete all its collective data in order to really make a dent.
While you can choose individual apps to either offload or delete, your iPhone also gives you the option of offloading all unnecessary apps at once. To do this, simply tap Enable when Offload Unused Apps appears as a recommendation or go to Settings > iTunes & App Stores > Offload Unused Apps.
Just remember, these apps won’t be usable on your device. So make sure the ones you select really need to go.
Delete Unused Apps
By comparison, Delete App gets rid of an app and all its associated data entirely. So, if there’s a large app that you no longer use, deleting it is the first step you should take to free up some extra space.
Like with offloading, you can delete multiple apps at once to free up space. Again, though, check the list and see which ones you need to keep.
Delete Downloaded Music and Podcasts
Do you try to avoid using a lot of data by downloading a bunch of music or your favorite podcast? Do these show up towards the top of your iPhone Storage list? Have an abundance of 90s tunes you haven’t listened to in years? Clear up a fair amount of storage space by saying goodbye to a few (or all) of your playlists and episodes.
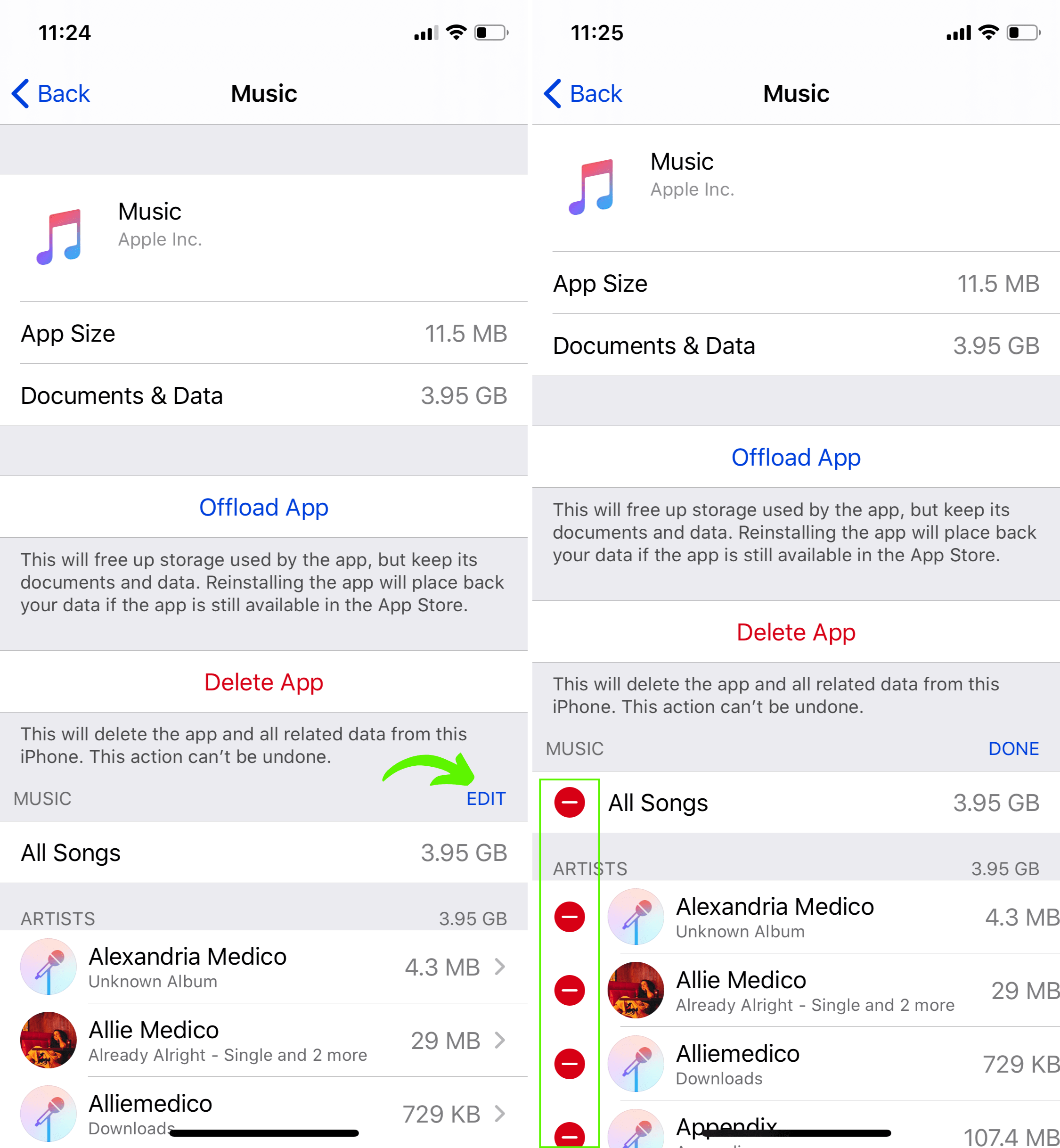
Delete Downloaded Music
To delete your downloaded music, go to Settings > General > iPhone Storage > Music > Edit. If you want to get rid of your entire music library, select the red minus sign next to All Songs and tap Delete. If you’d rather delete an artist or two, select the red minus sign next to the artist’s name and hit Delete.
You can also click into the artist’s details to delete individual albums or songs. Note that this will only delete the songs downloaded on your Music app, not Spotify or other music players.
Delete Downloaded Podcasts
To delete your downloaded podcasts, go to Settings > General > iPhone Storage > Podcasts > Edit. By tapping the red minus sign next to a podcast, you will delete any of the episodes you have downloaded.
Or to keep your iPhone from automatically downloading podcast episodes in the future and save yourself some storage space in the process, go to Settings > Podcasts > Download Episodes in the Episode Downloads section > End.
If you’d rather delete episodes after you’ve listened to them, go to Settings > Podcasts > Delete Played Episodes. Keep in mind you can always re-download them later, so don’t consider their departure permanent (unless they’ve been removed from the Apple Store).
Optimize Photos on and Taken by Your iPhone
Depending on which model you have, there are a couple of ways you can optimize your iPhone’s photos. Whether optimizing the photos stored on your device or shooting new photos in the high-efficiency mode, you could save quite a bit of space.
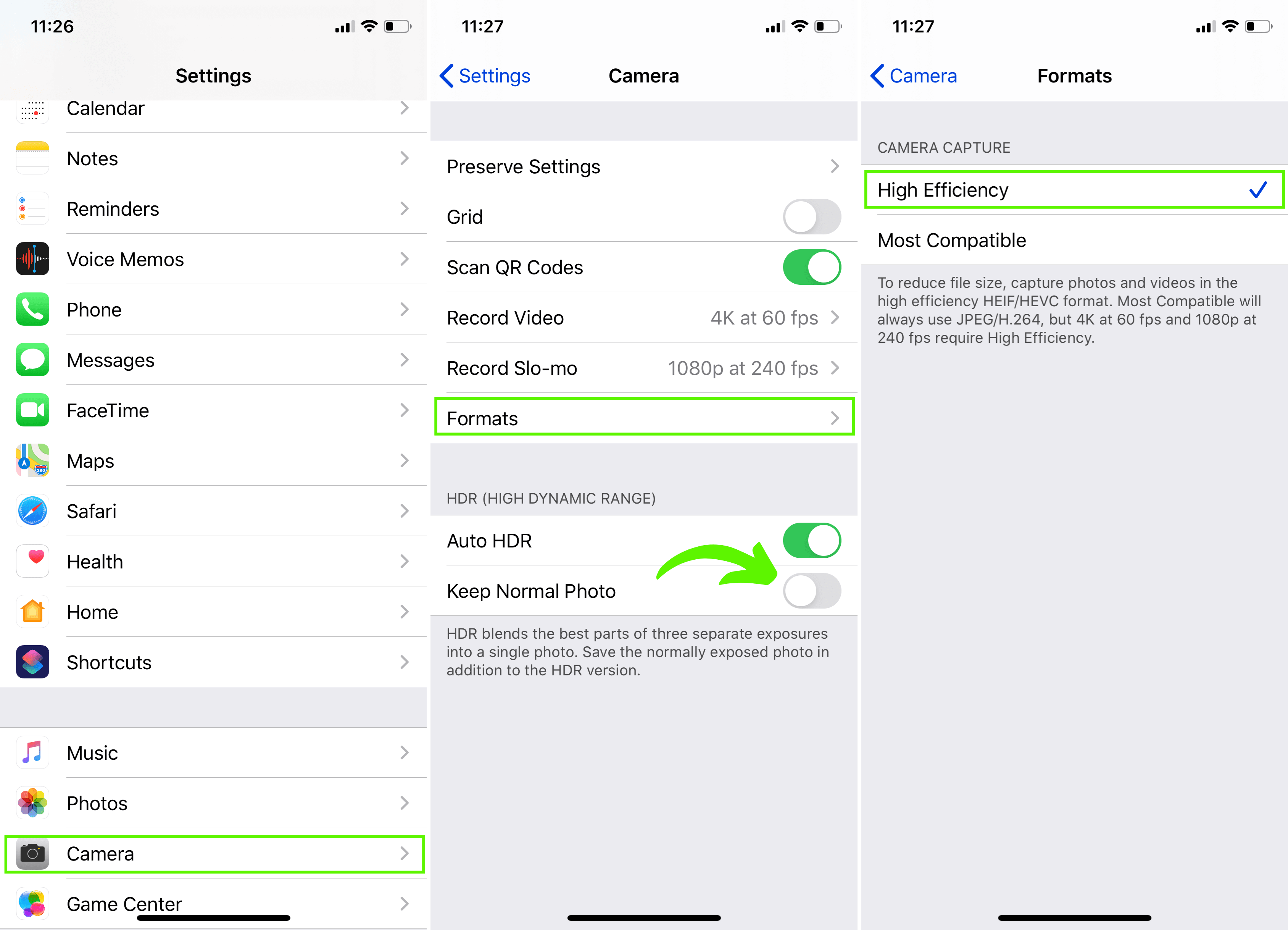
Enable High Efficiency Mode
If you have a newer iPhone model, you can also optimize any future photos you might take on your phone by enabling the High Efficiency mode. The image quality will remain the same, however images will take up significantly less space. To turn this mode on, go to Settings > Camera > Formats > High Efficiency.
 Optimize Photos on Your iPhone
Optimize Photos on Your iPhone
To save lower-resolution photos on your iPhone and send all the high-quality pics directly to your iCloud, you’ll want to optimize your photo album.
To do this, just tap Enable when Optimize Photos appears as a recommendation on the iPhone Storage screen. Unfortunately, if you frequently share images directly from your phone, it’s important to keep in mind that you will be sending the lower-res version. That might be bad news for those that prefer details. It’s up to you, of course.
If you frequently use your iPhone’s HDR mode, you may be unwittingly taking up twice as much space as normal. In fact, your phone saves two copies in this mode: the original and the HDR-improved version.
If you’d rather not keep the original copies and want to reclaim the storage space, go to Settings > Camera > Disable Keep Normal Photo by toggling the switch to the left.
You can also free up precious space on your iPhone while preserving all those precious memories by saving all your photos to iCloud. To do this, go to Settings, tap Photos, and then toggle the iCloud Photos switch to green. (Don’t forget you can expand your iCloud storage space with Apple if necessary.)
Finally, although it is convenient to have the last 1,000 photos from across your devices over the past 30 days located in one convenient feed, you end up paying for that convenience in storage space.
Luckily, these photos are only duplicates, so free up space by going to Settings, tapping on Photos, and turning off Upload to My Photo Stream.
Do this and you’ll have room for even more photos. Just make sure to adjust settings accordingly, or you may be repeating this process sooner rather than later!
Delete Message Data or Conversations
Texting can take up a lot of space, especially once you start exchanging attachments like photos, videos, and GIFs. Thankfully, you have the option of getting rid of entire conversations, individual messages, or even just certain attachments.
To delete conversations, open Messages, find the message you want to delete, swipe left, then tap Delete twice.
If you’d rather just delete a few texts, click into the conversation, then find, tap, and hold one of the messages you’d like to delete. Tap More. If you wish to delete more messages, tap the bubbles next to the texts, then select the Trash and Delete Messages.
If you would prefer to keep the conversations but get rid of the attachments, go to Settings > General > iPhone Storage > Messages. You’ll see different categories to choose from including photos, videos, GIFs and stickers, and Other, along with the amount of storage each is using.
You can also tap Review Large Attachments under Recommendations. To delete items from individual categories, select a category then go to: Edit > select the items to delete > Trash.
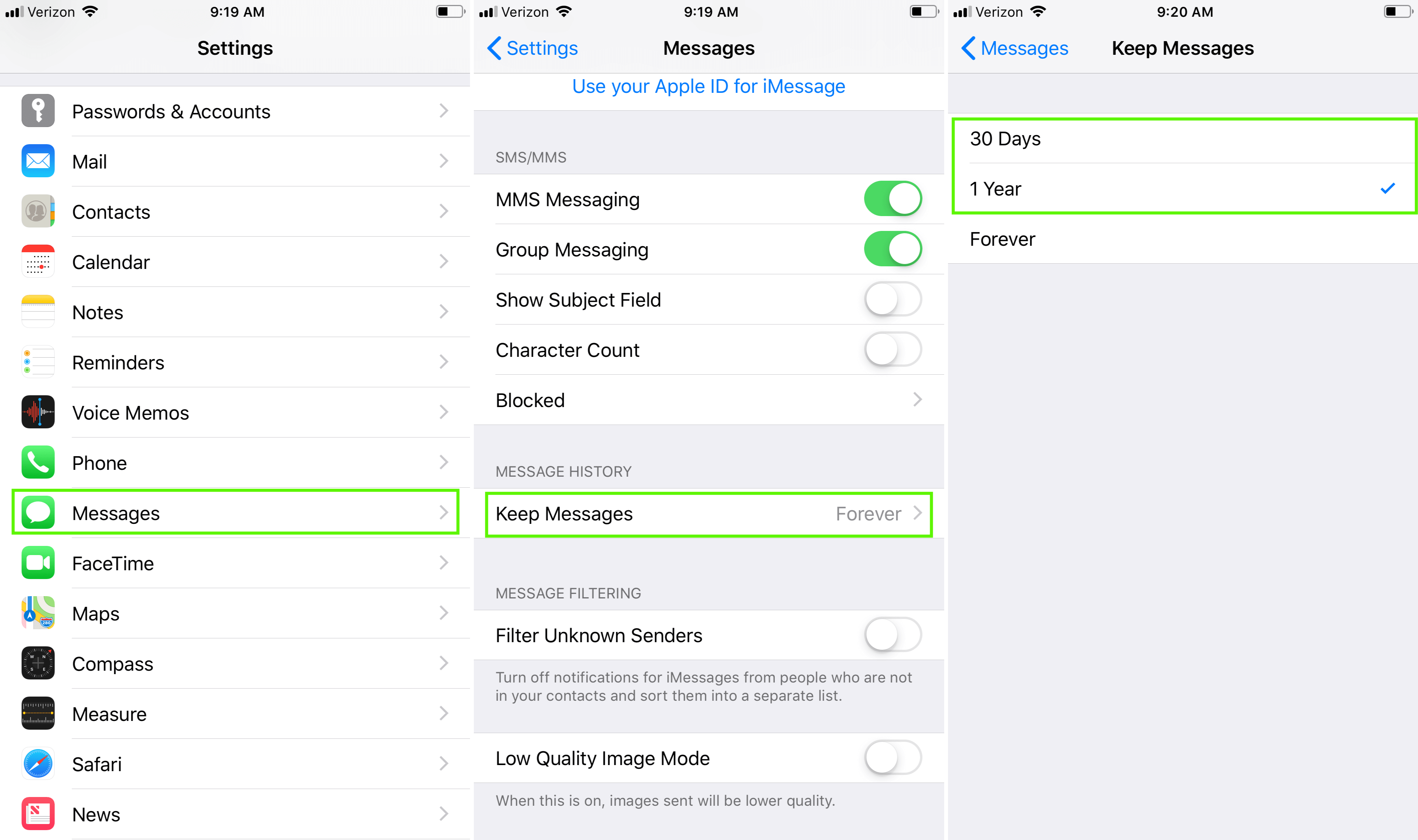
For the more future-minded among us, you can also set up your iPhone to automatically delete messages after either 30 days or a year. This seems like a pretty big date range, but who are we to argue over more automatic storage space? Plus, Messages will save texts for all eternity if you don’t set this up.
To make it happen, go to Settings > Messages > Keep Messages, then select either 30 Days or 1 Year and tap Delete.
For bonus points, arrange for any audio messages you might receive to automatically delete by going to Settings > Messages > Audio Messages > Expire > After 2 Minutes.
Delete Videos on iPhone
Videos are notorious for taking up tons of space on your phone. Get rid of any that you don’t need anymore by going to Settings > General > iPhone Storage > Show All (if needed) > Review Personal Videos, then find the video you wish to delete and tap Trash followed by Delete From This iPhone.
 Delete Other Storage on iPhone
Delete Other Storage on iPhone
When looking at the bar graph of your iPhone’s storage space, you probably noticed the ephemeral Other category. But just what does other mean in iPhone storage? This consists of temporary files that your phone isn’t sure how to categorize and includes things like web browser caches, system files, and more.
While cached data is great for a faster web browsing experience, all that saved up data also takes up quite a bit of space. So, how to clear other storage on your iPhone? Clear your Safari cache by going to Settings > Safari > Advanced > Website Data.
From there, you can either delete information individually or wipe the entire cache by selecting Remove All Website Data.
Move Your Data
If all else fails and you’re stuck on how to clear up space on your iPhone, your last resort is to move your data somewhere else. Digital options like iCloud (provided you have enough storage), Google Photos, Google Drive, and Dropbox are great places to transfer or backup photos, documents, videos, or music if your iPhone storage is almost full.
Alternatively, you could purchase additional storage by going to Amazon and buying an external flash drive. This could take a little bit to set up, but it’s a safe alternate solution compared to having your data in the Cloud.
Not Enough iPhone Storage? Sell Your Phone to GadgetGone
Well, you’ve fought the good fight. You deleted everything you could, transferred everything else to iCloud, and still don’t have the proper iPhone storage. Now what? It may be time for an upgrade to a 256GB model from 32GB. (It makes a world of difference.)
But don’t just trade in your old iPhone to Apple or Verizon (their trade-in programs leave much to be desired) – sell it to GadgetGone. We put money in your pocket and cover the shipping for your item as well. And thanks to our PriceMatch+ guarantee, you’re sure to get the best offer in the business.
When it comes to storage, bigger is definitely better. We hope these tips lend a hand; and if you’re still stuck, we can help you in getting a much larger device. And you know what that means – more dog photos!
Follow us on Instagram, Facebook, TikTok and Twitter for more helpful tech tips, future special offers and behind-the-scenes GadgetGone goodness! (Plus, we have a dog!)
Outta storage space? Time to upgrade.
Our no-obligation quotes are simple, fast, hassle-free.