Ugh, viruses stink. They’ve been around for some time. And usually, they’re developed by hackers who wish to break into your device and obtain vital information like bank details, passwords, and more.
Fortunately for Apple fans everywhere, there’s very little reason to panic. Their devices come with several security layers to prevent viruses from gaining access. However, if you’re still convinced that there’s an iPhone virus affecting your phone, we’re here to teach you the tools of the trade to fix it. And, no, not the Swanson method, as featured below.
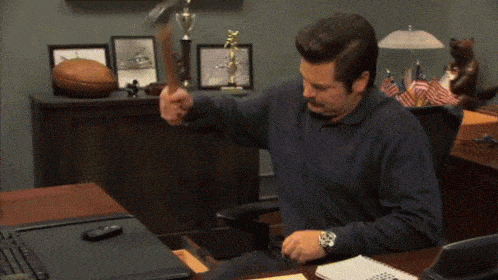
Contents
Can iPhones Get Viruses?
How to Know if an iPhone Has a Virus
How to Get Rid of a Virus on Your iPhone
Step 1. Restart the Device
Step 2. Clear Your Browsing Data
Step 3. Erase Everything on Your iPhone and Restore an Earlier Backup
Tips to Keep Your iPhone Virus-free in the Future
Resist the Urge to Jailbreak Your Device
Always Download the Latest iOS Update
I’ve Tried Everything. Now What?
Can iPhones Get Viruses?
Generally, it’s just about impossible for an iPhone to get infected by a virus or malware since its operating system is designed with hardcore security. However, there are a few instances, namely when an iPhone has been “jailbroken”, that a virus might occur.
What is a “jailbreak”, you ask? It basically allows users to bypass the iOS security restrictions and ultimately gain access to the device’s operating system. This access grants users the ability to delete pre-installed apps, customize the system’s looks, and install software from third-party sources. Some consider it a “freedom” tool when it comes to unlocking their device – but there’s trouble that can come afoot from it.
Although the “jailbreak” seems beneficial to some (maybe envious of those Android devices, perhaps?), it drops the iPhone’s security restrictions and virus protection. This in turn grants apps and malicious programs access to every facet of the operating system.

How to Know if an iPhone Has a Virus
It’s normal for iPhones to behave strangely once in a while (blame it on all those doggo pictures or apps that take advantage of its tech, like Fortnite), but that doesn’t mean it’s a virus. Usually, the malfunction’s source is either a buggy app, low memory space, or a battery in need of replacement. (If that’s the case, check your battery health and consult Apple customer service for further help.)
Rarely are these glitches caused by a virus. However, if you’d rather be safe than sorry and want to learn how to check an iPhone for virus or malware, here’s a short checklist:
| • | Is the device jailbroken? |
| • | Are there any apps on your device that weren’t there before? |
| • | Do your apps crash frequently? |
| • | Does the device consume more data than usual? |
| • | Has your phone bill gone up inexplicably? |
| • | Do you often see pop-ups even when your browser is closed? |
| • | Does the phone run out of battery quickly? |
| • | Does the phone overheat? |
These are just a few of the symptoms to look out for. Learn more ways to identify viruses on your phone by simply searching “how do I know if my iPhone has a virus” on Google. Several articles go in more detail about this.
Again, it’s very rare that an iPhone can catch a virus. But let’s talk a little bit further on how to fix potential problems below.
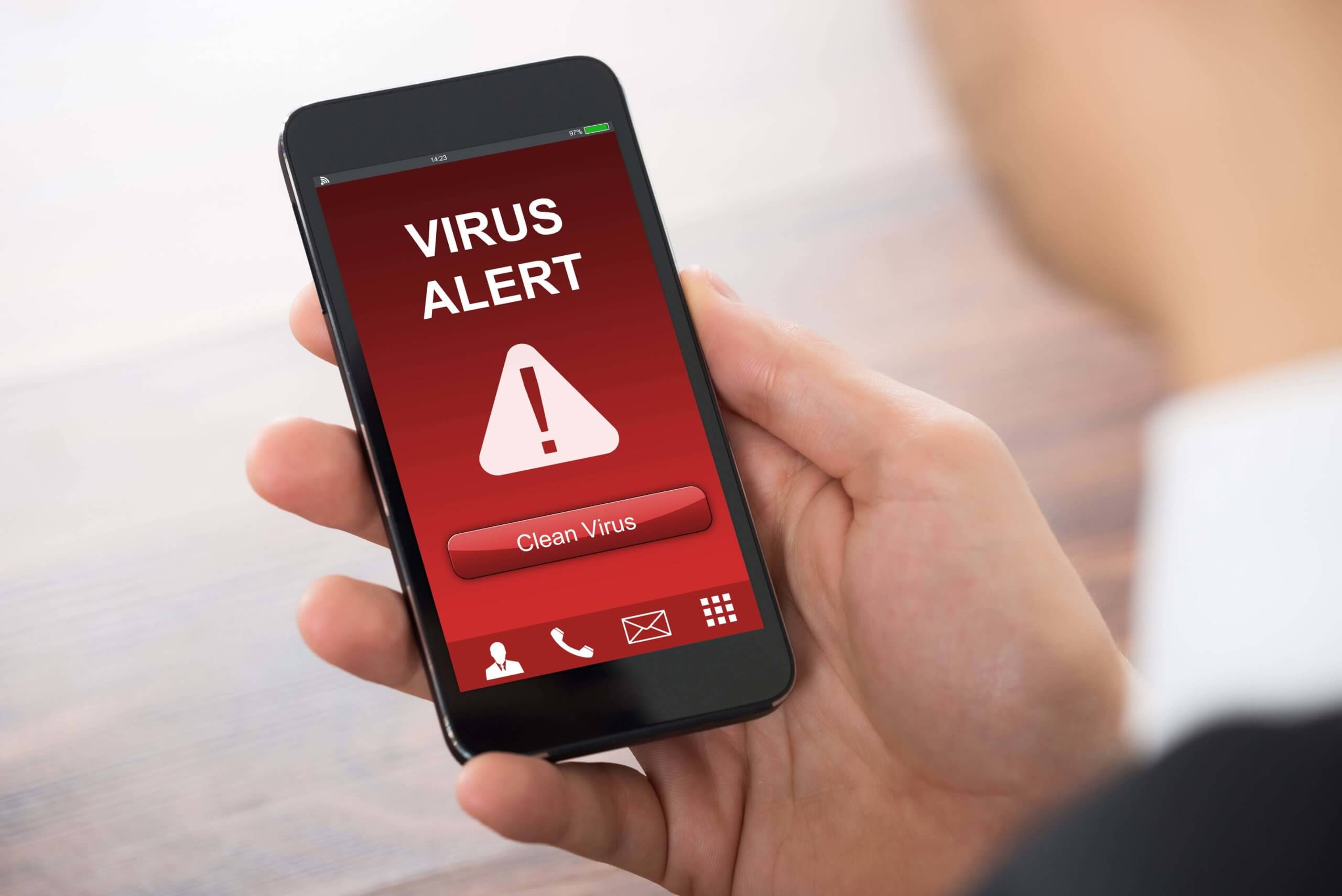
How to Get Rid of a Virus on Your iPhone
If you answered “yes” to any of the questions above, there is a high possibility that your device has either a virus or malware. As a result, you might want to run an iPhone virus scan. Like, now.
If you come back with something positive, welp. Your iPhone has been infected. But don’t call AppleCare tech support just yet. We’re going to walk you through how to remove a virus from an iPhone.
Step 1. Restart the Device
The easiest method to flush a virus out of your iPhone is by restarting the device. You can do this by holding the power button until a Slide to Power Off notification appears. Continue pressing down the power button while the device restarts until the Apple logo appears.
(Note: your model may vary, so check online for instructions on how to completely restart your device. Some may require you to hit both the power and volume button to perform a restart.)
Step 2. Clear Your Browsing Data
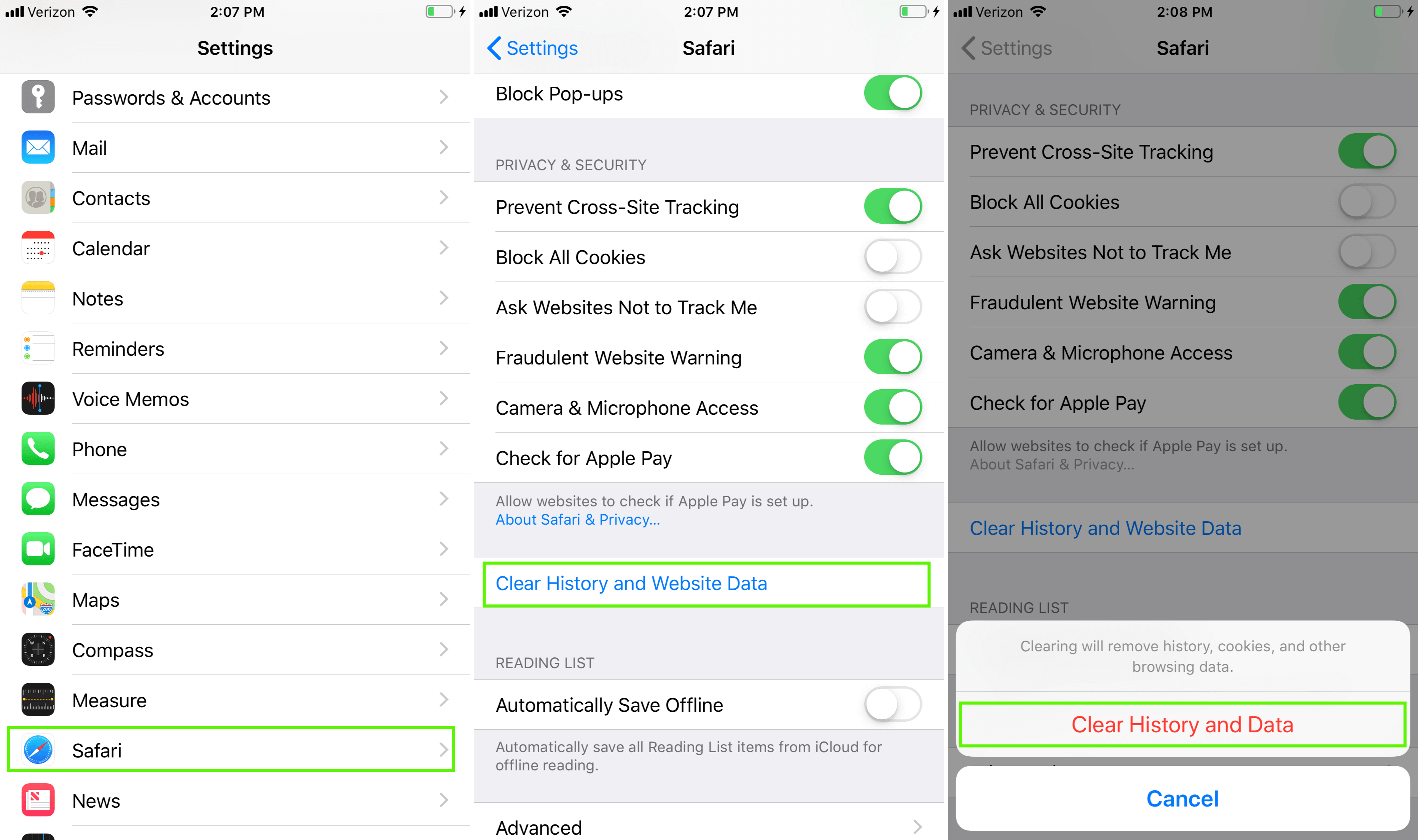
No dice? Still stuck with iPhone virus-like symptoms? Try clearing your browser history. This can be an effective way to rid your phone of malicious viruses that infiltrated your device through a suspicious link. (As well as details on when you went searching for “one way ticket to Barbados” – the spouse probably wouldn’t approve without them.)
Erase these old browser files by going to Settings > Safari > Clear History and Website Data, then tap on Clear History and Data to confirm.
Do you use another or multiple browsers on your iPhone? Be sure to wipe the browsing data for those browsers as well. You never know, someone could’ve uploaded malware through Google Chrome.
Step 3. Erase Everything on Your iPhone and Restore an Earlier Backup
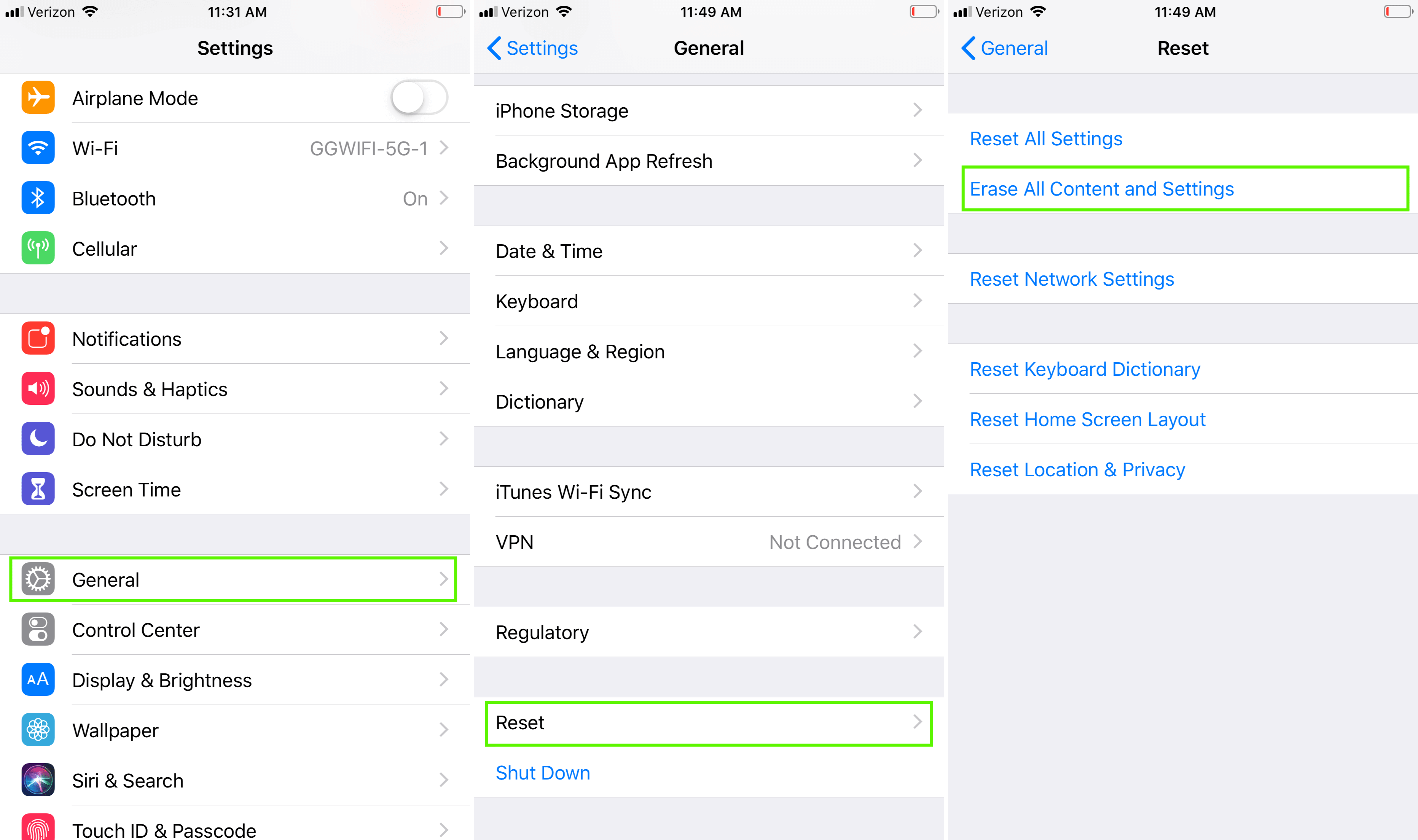
Tried everything above and it still seems like you have an iPhone virus? It’s time to consider the nuke button: erasing everything and starting from scratch. Keep in mind that although this method is the ultimate tip on how to remove a virus from an iPhone, it will delete all your apps and files. That’ll force you to redownload them again.
So before attempting this method, double-check that you have a backup saved on either iCloud or your computer of all your essential photos, contacts, documents, and more. With a little bit of effort, you’ll have your phone back up and running like normal in no time. And without a pesky virus, no less.
First, you’ll need to factory reset your iPhone. To do this, go to: Settings > General > Reset > Erase All Content and Settings. If prompted, enter your passcode or Apple ID password, then wait for your device to reset completely.
Next, you’re going to reboot your device to an earlier, virus-free backup located on either your iCloud account or computer. We’ve got the steps on how to do this below.
Step 3a. Restore iPhone Using a Backup From iCloud
Note: If the iCloud option has a gray-colored screen, it means you do not have a previous backup stored online.
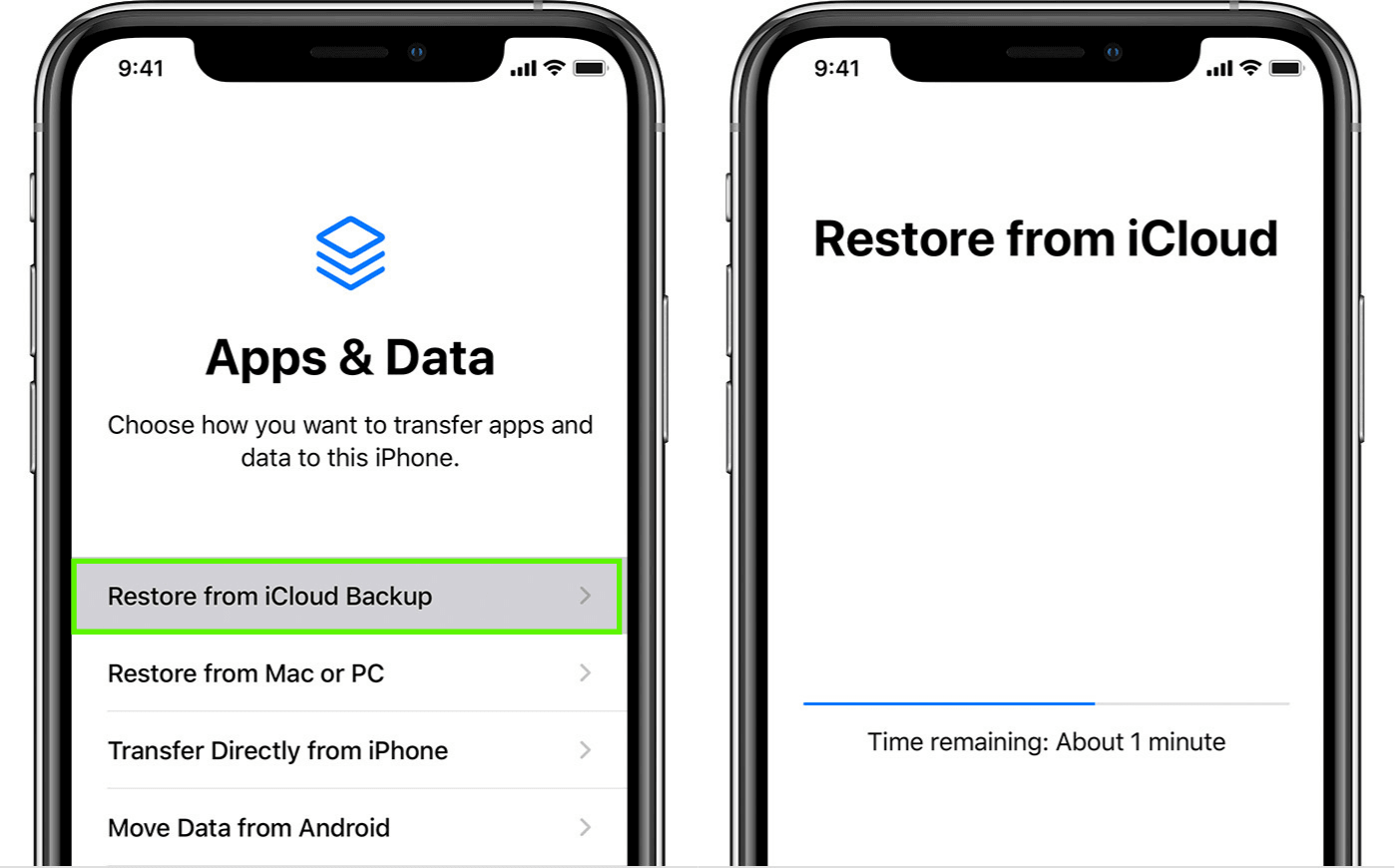
| 3a.1. | Turn on your iPhone and wait for the Hello screen. |
|
| 3a.2. | Complete the setup prompts until you get to the Apps & Data screen. | |
| 3a.3. | Select Restore from iCloud Backup. | |
| 3a.4. | Use your Apple ID to sign in to your iCloud account. | |
| 3a.5. | Select the backup version you would like to restore your iPhone to. Be sure to pay close attention to the dates and sizes. Try to choose a backup that is recent, but not so recent that it is also infected with the virus in question. | |
| 3a.6. | Wait while the transfer is processing. You may be asked to update your device to a newer software version. If so, follow the onscreen instructions. Click here for assistance if no prompts are given. | |
| 3a.7. | Sign in with your Apple ID again to restore your purchases and downloaded apps. | |
| 3a.8. | Stay connected to Wi-Fi while the backup continues to be transferred. Once complete, the rest of your content will be restored in the background. Depending on the size of your backup, this process could last anywhere from several hours to a couple of days. |
Step 3b. Restore iPhone Using a Backup on a Computer
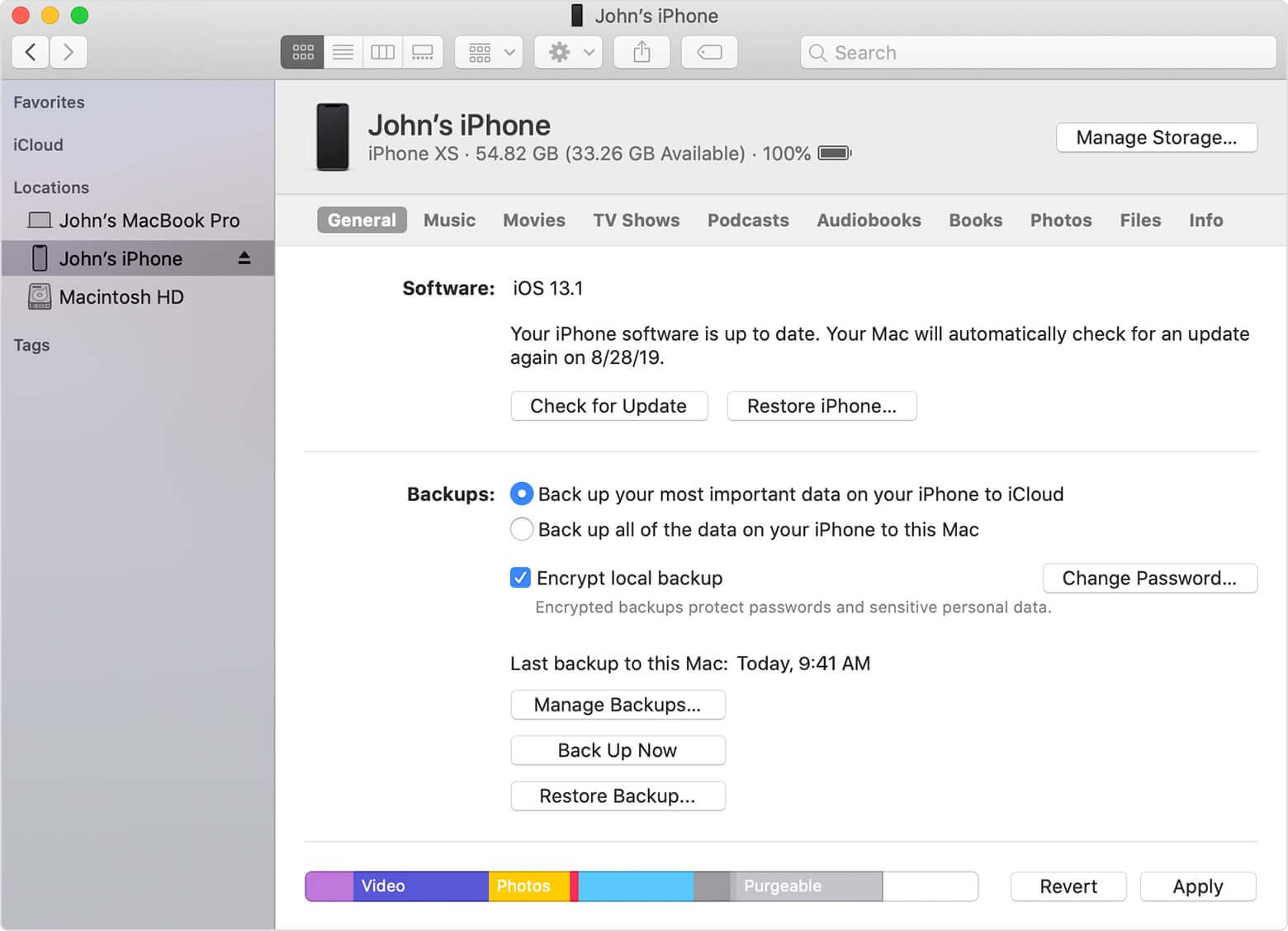
| 3b.1. | If your Mac is running macOS Catalina 10.15, you will use Finder. If it is running macOS Mojave 10.14 or earlier, or if you are using a PC, you must use iTunes. | |
| 3b.2. | Use a USB to connect your iPhone to your computer. | |
| 3b.3. | If prompted, enter your device passcode or select Trust This Computer. | |
| 3b.4. | Choose your iPhone once it is available on Finder or iTunes. If it doesn’t appear, click here for assistance. | |
| 3b.5. | Click Restore Backup. If prompted to update to a more recent software version, you’ll find the steps to do that here. | |
| 3b.6. | Select the backup version you would like to restore your iPhone to. Look at the backup dates and try to choose a one that is recent, but not so recent that it is also infected with the virus in question. | |
| 3b.7. | Click Restore. Keep your iPhone connected as the information transfers, while the device restarts, and until everything finishes syncing. If you are using an encrypted backup, enter your password when prompted. |
Tips to Keep Your iPhone Virus-free in the Future
Now that you’ve successfully removed the virus, remember these simple but crucial tips to help keep your iPhone virus-free!
Resist the Urge to Jailbreak Your Device
Apple created the iPhone with restrictions that prevent apps from operating outside a confined virtual space. Jailbreaking your device, however, will disable these security measures and grant apps – including infected ones – access to the entire operating system, thus potentially damaging the device. So, as tempting as it might be, just say no to jailbreaking your iPhone. It’s just begging for some kind of iPhone virus to affect it.
We know that some of you out there believe that being “restriction-free” is the way to go with your iPhone. (That or maybe accessing older games that won’t run on a newer device due to lack of updates.) But ask yourself if it’s worth the risk. Maybe purchase an older iPhone you barely connect online with to download and enjoy these.
The best bet is to keep your phone free and clear of anything suspicious. This is the way for hackers to get in and clean up on information. Be smart.
Always Download the Latest iOS Update
Whenever Apple drops a new iOS update, ensure you install it as soon as possible as the updates often include fixes for bugs, security breaches, and more. To find out if you are running the most up-to-date iOS version, go to Settings > General > Software Update > Download and Install as needed.
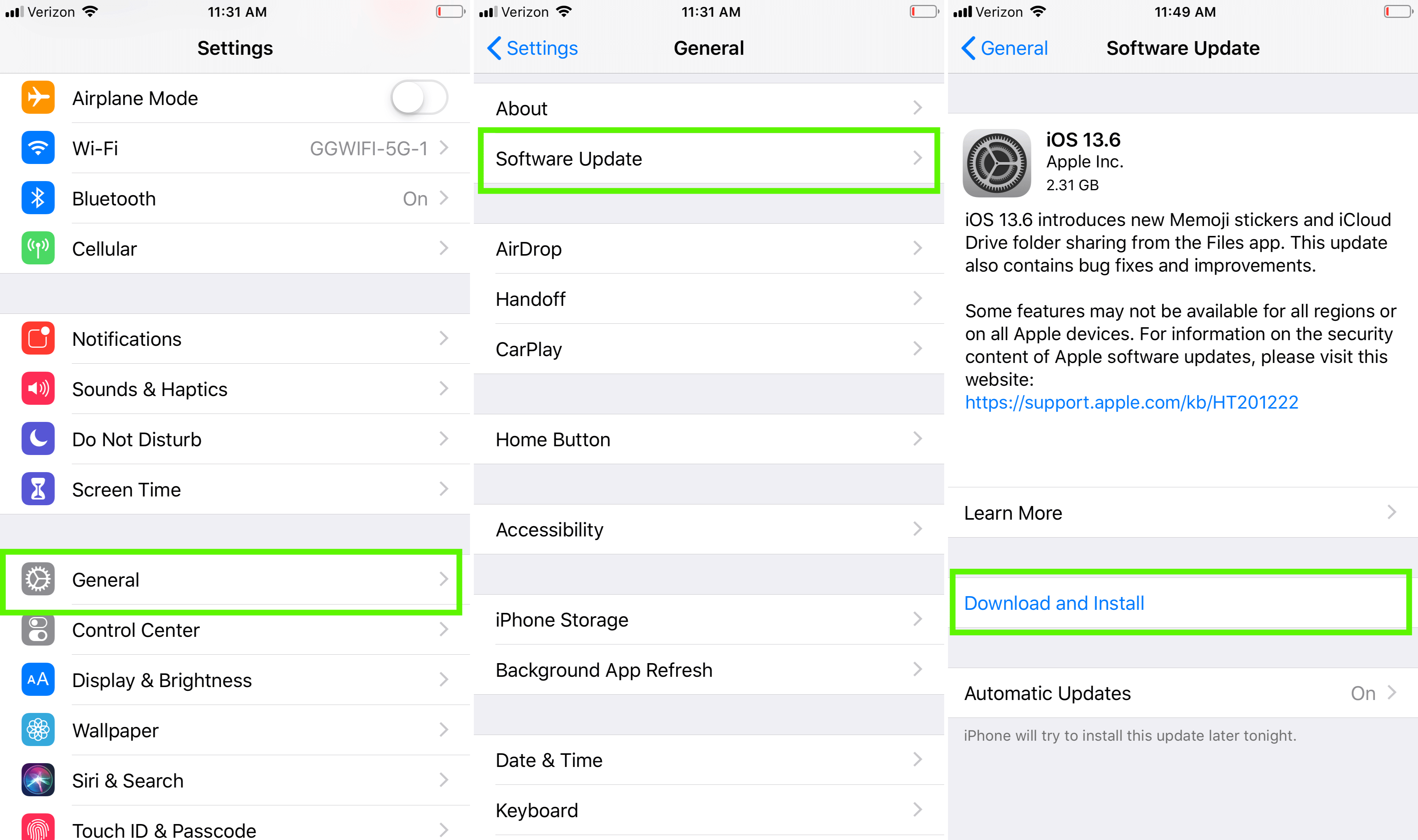
If you prefer, you can also turn on Automatic Updates under your settings. This will assure your device is automatically set to go on the newest operating system, protecting against those nasty viruses.
If you follow each of these preventive measures, you shouldn’t ever need to search “does my iPhone have a virus” on Google again. And you can focus on more important things – like “how much to fly me and my spouse to Barbados”.
I’ve Tried Everything. Now What?
You’ve restarted your device, cleared your browsing data, wiped your iPhone’s slate clean, and restored a backup version. But, no matter what you’ve tried, your phone is still acting buggy. Don’t worry – there’s another option.
Trade in your flawed device to GadgetGone! We will buy your device for top dollar, guaranteed. It’s quick and easy, and it’ll put cash (and a new device without that iPhone virus) in your pocket in no time.
Our team of experts will analyze the phone and give you the best value available. Check out the quote for your device below and prepare to enjoy life without an iPhone virus. (Maybe in Barbados?)
Follow us on Instagram, Facebook, TikTok and Twitter for more helpful tech tips, future special offers and behind-the-scenes GadgetGone goodness! (Plus, we have a dog!)
Kiss your buggy iPhone goodbye!
Our no-obligation quotes are simple, fast, hassle-free.