Does it feel like your Android phone is running slower than the last 45 minutes of the workday? Does your battery drain rapidly? Do you experience frequent app crashes, screen glitches, unexpected charges on your account, or pop-up ads even when your internet browser isn’t open? If you’ve noticed these or other frustrating malfunctions, you could very well have yourself an Android virus or malware.
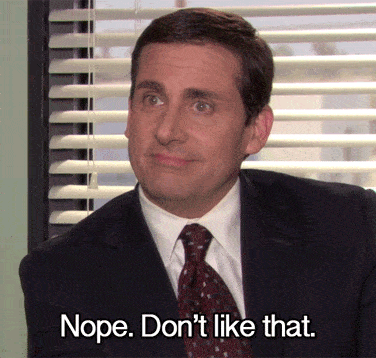
While the word “virus” might create a sinking feeling in your stomach (and wallet), this does not mean the end of your phone. Thanks to both native and downloadable apps, malware and virus removal for Android phones is a lot easier than you might think.
Here are a few easy steps you can take to prevent, detect, and remove viruses and malware from Android phones.
Contents
Malware vs Virus
How to Detect a Virus on Your Android
Preventing Android Malware and Viruses
Best Android Malware Scanners
How to Remove Virus From Android Phone Manually
GadgetGone: When Removing Android Malware Fails
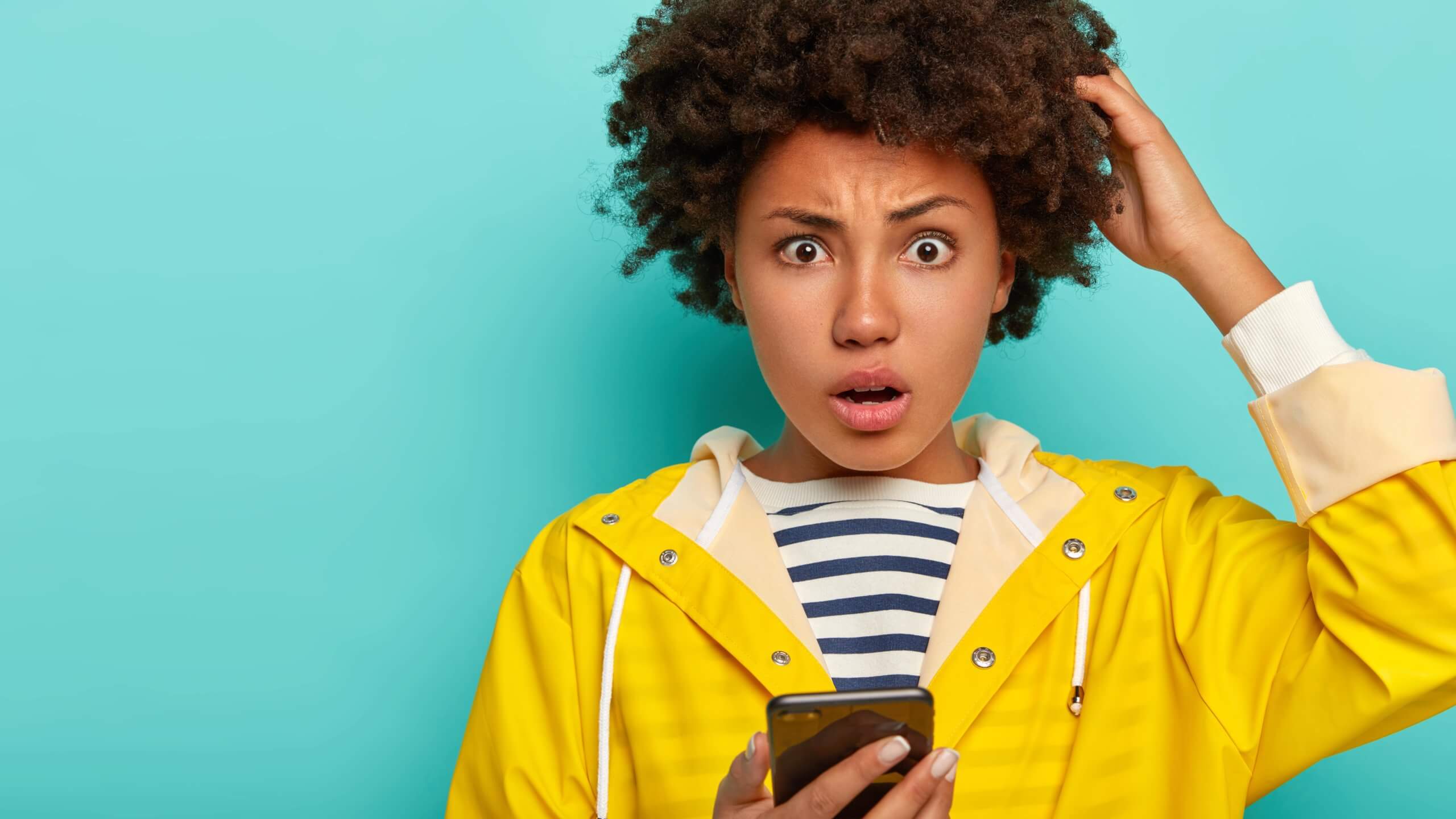
Malware vs Virus
Though these technical terms can seem confusing, the difference between “malware” and “virus” is actually very simple to understand, even for those that are not so tech-savvy.
Malware is a broad term for any harmful software that finds its way onto your device. Android malware can take many forms. This includes viruses, but also other dangerous software that is generally obtained through nefarious emails or fake antivirus messages like identity-theft ransomware or scareware (a malicious computer program that uses social engineering to trick people into purchasing and/or downloading potentially hazardous software).
Your best bet to avoiding it in the first place is to basically block any emails from senders you don’t know. Some spam emails are easy to spot, while others “spoof” larger companies you may have purchased from. Be careful what you click on, as it’ll save you a world of trouble.
Meanwhile, viruses are a specific, sophisticated type of malware which self-replicate their code in order to spread to as many devices as possible. An Android virus usually lurks in suspicious apps and app updates. Again, it pays to be careful on what you download, so do your research first.

How to Detect a Virus on Your Android
If you’re wondering how to check for malware on Androids, there are several signs you can look for. Probably the biggest red flag for Android viruses is the presence of apps you don’t remember downloading. Viruses often download malicious software onto your phone disguised as apps, so any unfamiliar software should be a major cause for concern.
It never hurts to do a check on your home screen and see what new apps have downloaded. Do this regularly, and delete them if you see something you didn’t download.
Other important warning signs of malware include unexpected data usage, inexplicably high data bills, regular app crashes or screen glitches, and pop-up ads even when your internet browser is closed.
Some malware symptoms, like slow download time and rapid battery drainage, can also be caused by non-viral hardware issues with your phone.
So how can you determine if these issues stem from malware or some other cause? One simple way to get this answer is to run an Android virus scan with an app.
Preventing Android Malware and Viruses
Luckily, the first line of defense against Android malware is already in the palm of your hand. As long as you live somewhere without any sort of firewall, your phone comes pre-equipped with Google Play Protect, which automatically scans all apps and updates for potential threats.
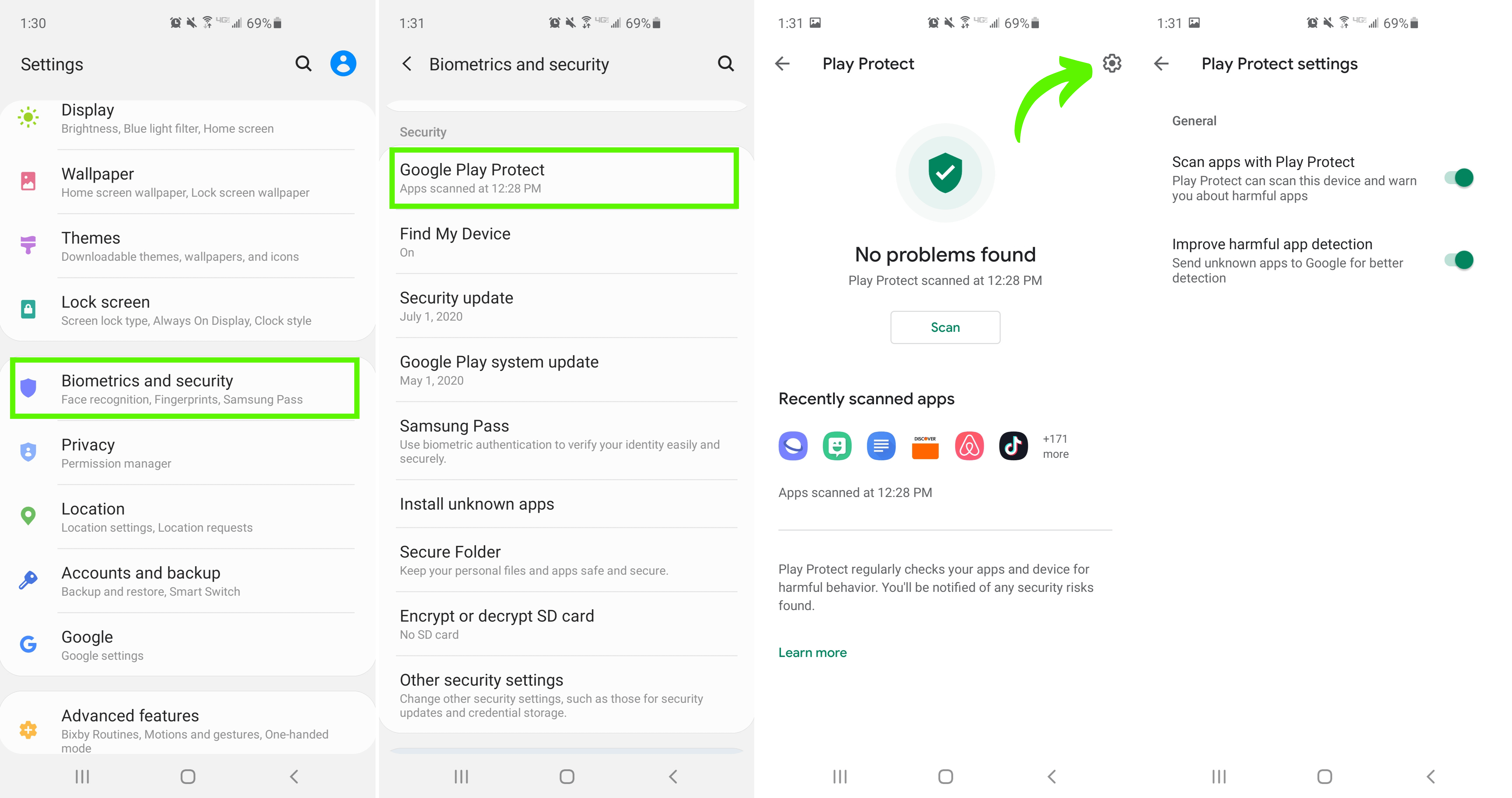
The easiest way to prevent Android viruses and malware is to enable Google Play Protect. Once it’s on, make sure you use it to check all apps and app updates before downloading.
To ensure that Google Play Protect is enabled, see the diagram above, or go to Settings > Security/Biometrics and security (the exact path and/or wording will differ depending on your device). Scroll through until you see Google Play Protect and click on it.
The initial screen will show you when the last Android virus scan took place, along with any apps that have been flagged as potentially dangerous and should be deleted.
To adjust the settings, click on the gear icon in the upper-right corner. From there, you can toggle Play Protect on and off and opt into sending unknown app data to Google to improve the detection of harmful apps.
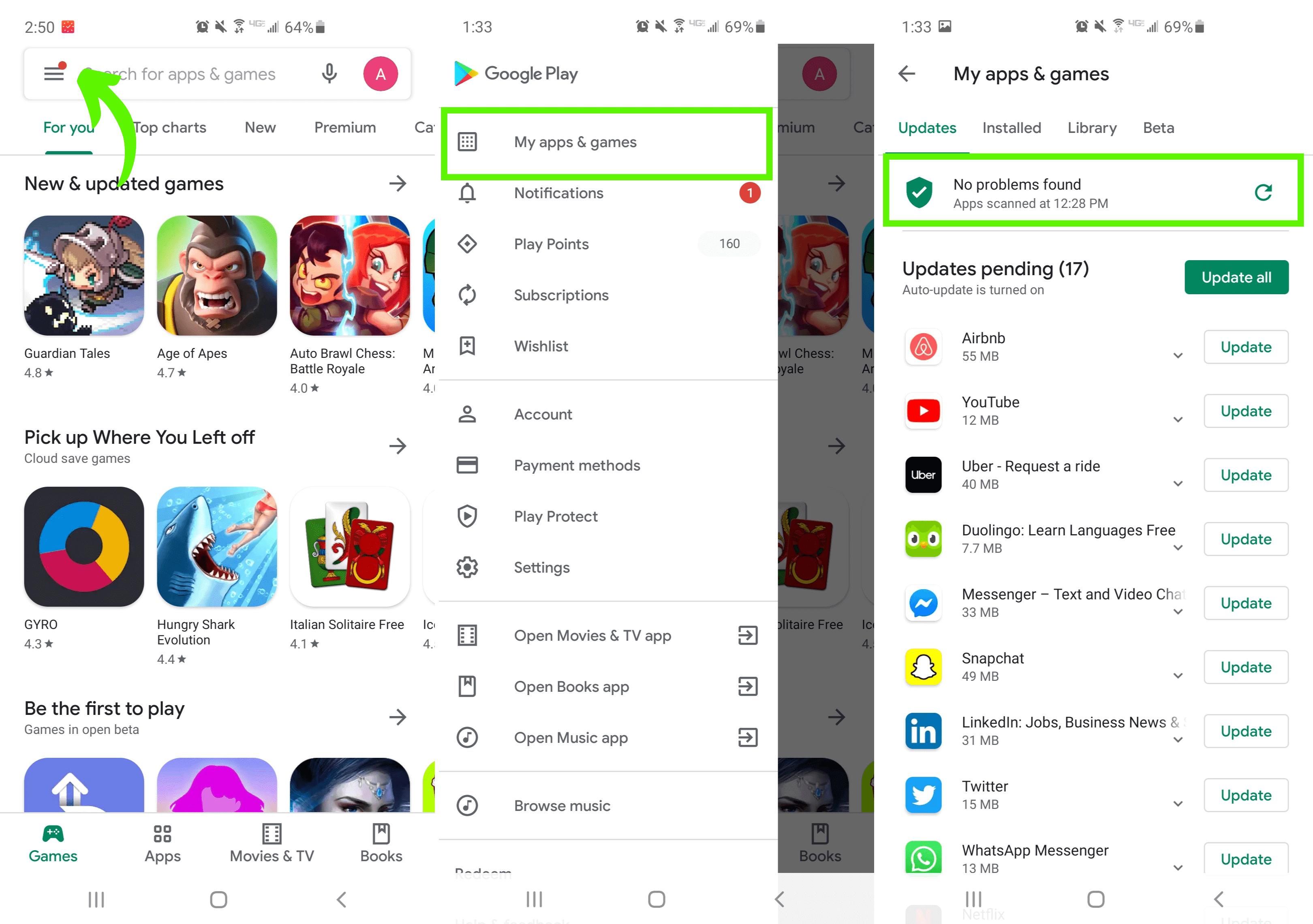
You can also open Play Protect directly from the Google Play store. To do this, tap the hamburger icon in the upper-left corner to open the Google Play menu > select My apps & games > tap the top option to navigate to the Play Protect summary.
Unfortunately, while Google Play Protect is a convenient option for keeping your device malware- and virus-free, it is by no means the best Android virus scanner out there. In fact, in independent lab testing carried out by AV-TEST, Google Play Protect consistently comes in dead last when compared to other Android virus scanners.
Although your phone already comes with Play Protect enabled, you may also want to consider downloading another malware and virus protection app. Luckily, we did some research for you.
Best Android Malware Scanners
There are a ton of apps out there that provide virus removal for Android. Choosing the right one depends on your budget and desired level of protection.
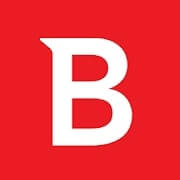 |
 |
 |
If you want the absolute best virus protection for Android, Bitdefender Mobile Security offers the full package: advanced scanning capabilities, anti-theft defense, a VPN, and a 100% protection rate according to AV-TEST.
Keep in mind that Bitdefender Mobile Security’s superior protection comes with a price. However, $14.99 a year is a small price to pay for peace of mind – and a smooth running phone.
If you are looking for a more affordable (AKA free) Android virus scanner, options are available. Avast Mobile Security and Kaspersky Mobile Antivirus offer some of the best free virus protection for Android phones.
Tons of features, from respectable malware protection to anti-theft functions, are included with Avast’s free option. You will, however, need to be able to stomach a constant flow of ads and prompts to upgrade.
In contrast, Kaspersky’s free offering is blissfully ad-free but light on included features. While the malware protection rate with each isn’t as impressive as Bitdefender’s, if you need thorough virus detection that won’t cost you a dime, these are the best Android virus scanners for you.
How to Remove Virus From Android Phone Manually
Don’t want to mess with downloading antivirus software? No problem. You can also remove viruses from your Android phone manually. Here’s how to do it:
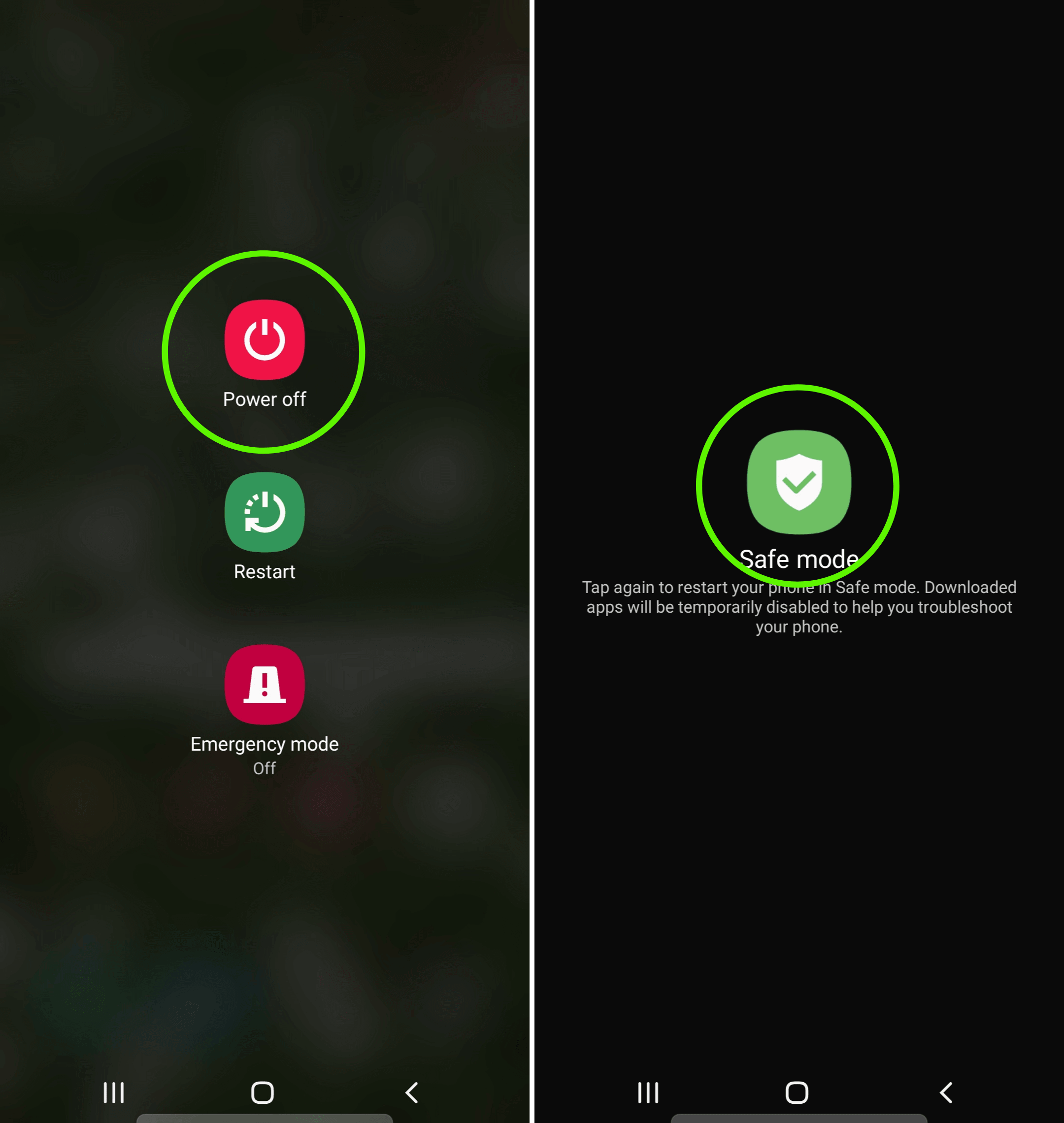
| 1. | To check for malware on Android manually, you first need to put your phone into Safe Mode. This will stop any malicious apps from running during the virus removal process. | |
| • | To start Safe Mode if your Android device is running Android 6.0 Marshmallow or later: Press and hold the Power button > tap and hold Power off > tap the Safe Mode icon or hit OK once the Safe mode prompt appears. You will know you’re successful when you see Safe mode in the bottom-left corner. | |
| • | To start Safe Mode using your Android device’s buttons: Press and hold the Power button > tap Power off > press and hold the Power button again until the animated logo appears > release the Power button > press and hold the Volume down button as the device boots up > release the Volume down button once you see Safe mode in the bottom-left corner. | |
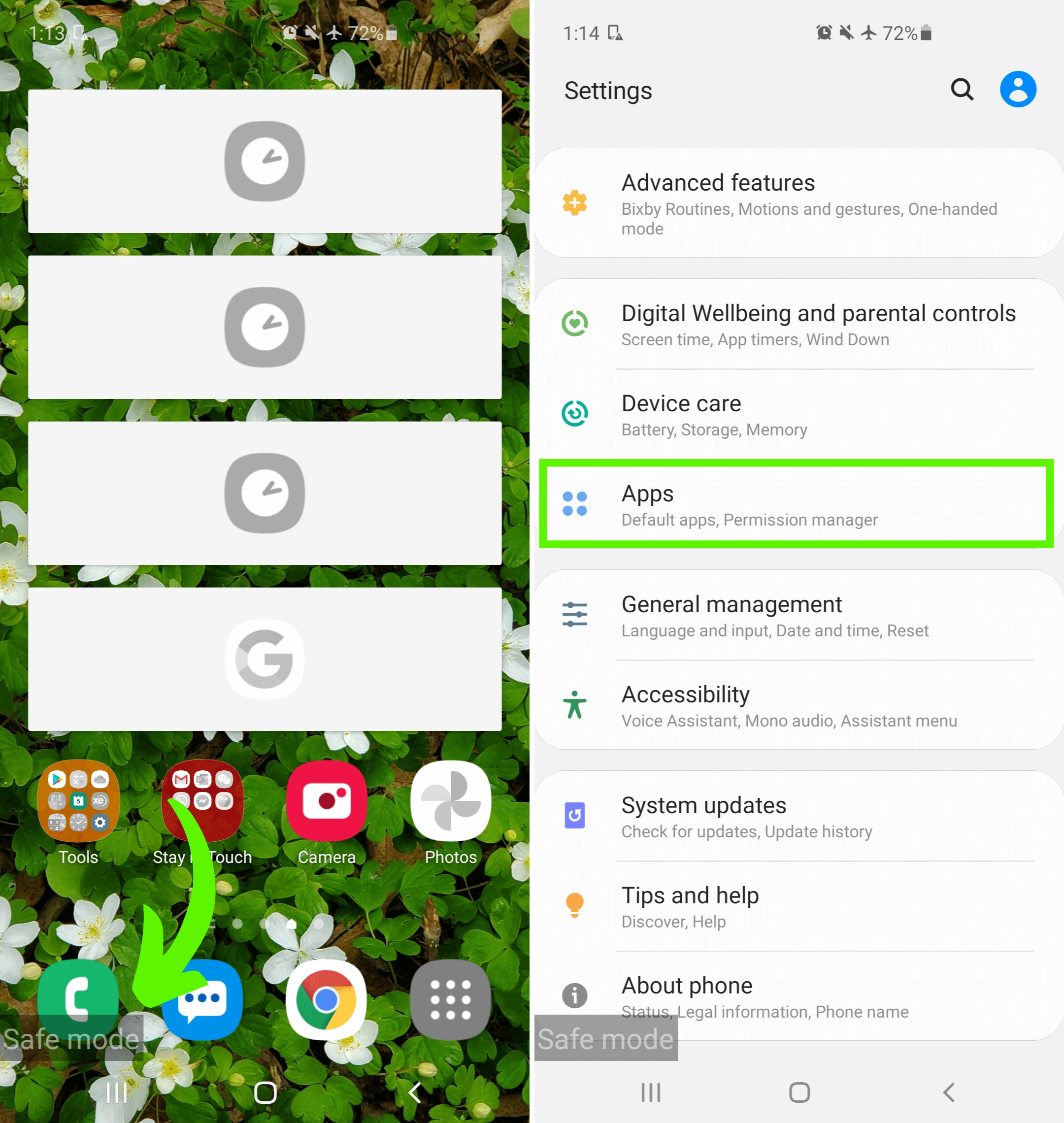
| 2. | Once in Safe Mode, go to Settings > Apps to check for sketchiness. Be on the lookout especially for any apps you do not remember downloading, as these apps may likely contain malware or viruses. | |
| 3. | After you have identified suspicious apps, kick them to the curb by clicking Uninstall. | |
| 4. | If you find that the Uninstall button is grayed out and unclickable, this means that the malware has accessed the administrator privileges on your phone. Yikes! | |
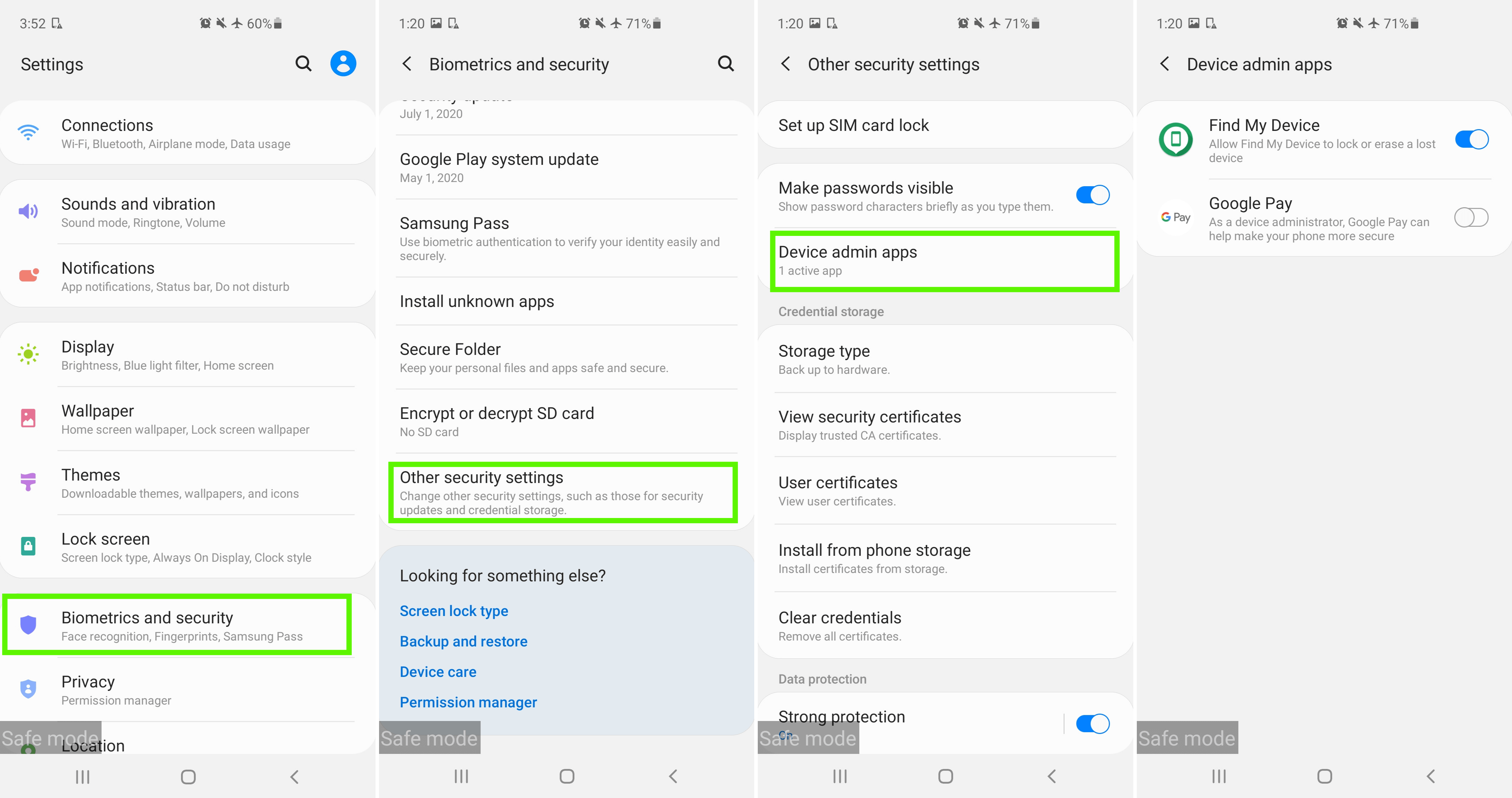
| 5. | This issue, thankfully, is fixable. Just go to Settings > Security > Device Administrators or Settings > Biometrics and security > Other security settings > Device admin apps. | |
| 6. | Check to see if any suspicious apps have administrative access. If so, revoke this access by toggling the administrative privileges. | |
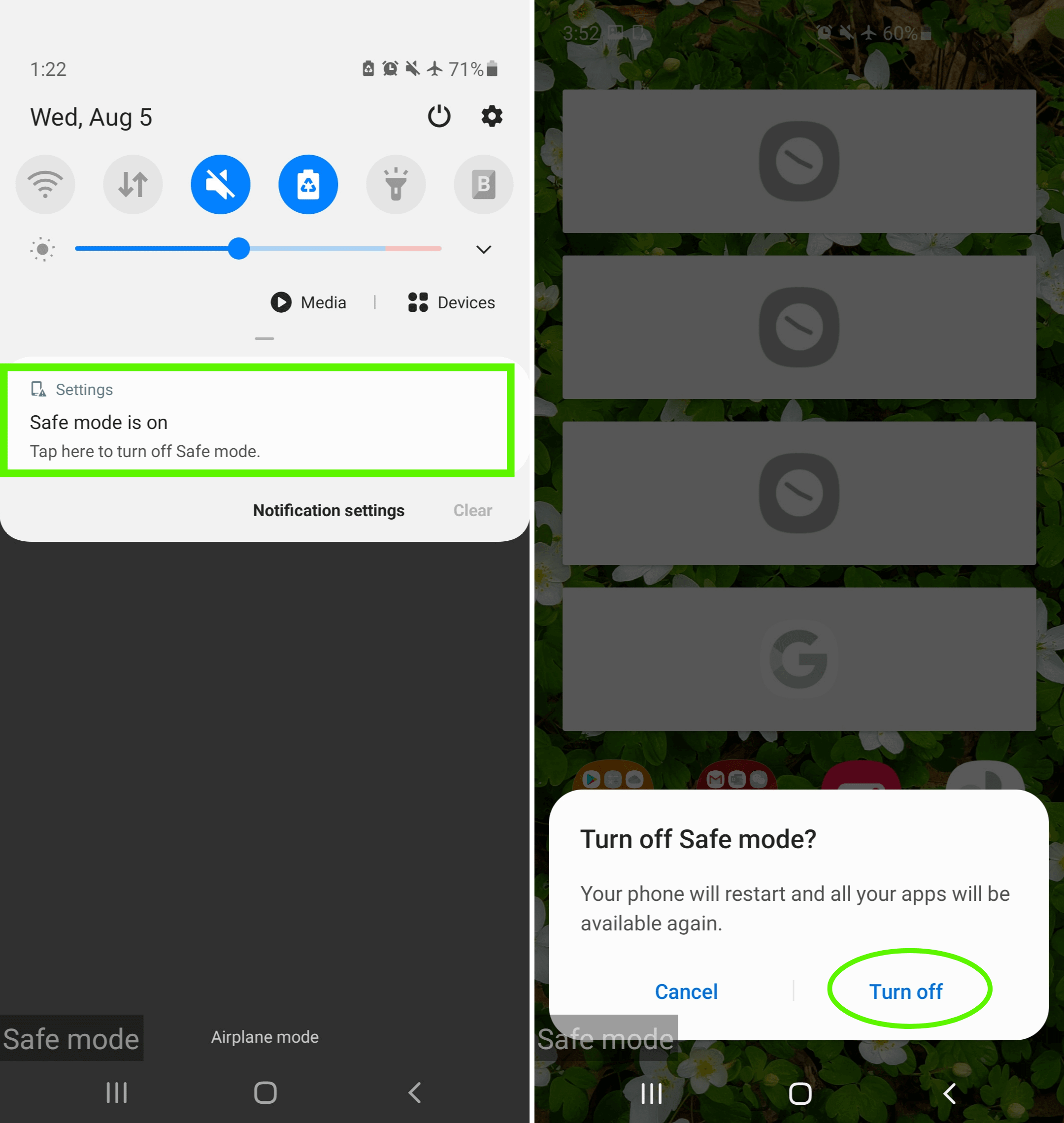
| 7. | Now, you should be able to delete the app from your phone manually and get back in control of your Android device. | |
| 8. | To turn off Safe Mode, either use the notification panel or press and hold the Power button > press Restart. | |
GadgetGone: When Removing Android Malware Fails
Sometimes you just can’t win, and the malware does. Viruses are sneaky and can outwit the best of us. So, if you’ve tried all the strategies listed above and signs of Android malware continue, it might be time to get a new phone.
That’s where GadgetGone can help. We can buy your damaged phone at a fair price, viruses and all, and help get you the cash you need to upgrade your phone game from glitchy to golden. And don’t worry, we’ll take care of those nasty viruses. (They don’t stand a chance against us!)
Follow us on Instagram, Facebook, TikTok and Twitter for more helpful tech tips, future special offers and behind-the-scenes GadgetGone goodness! (Plus, we have a dog!)
Let us upgrade you.
Our no-obligation quotes are quick, easy, hassle-free.