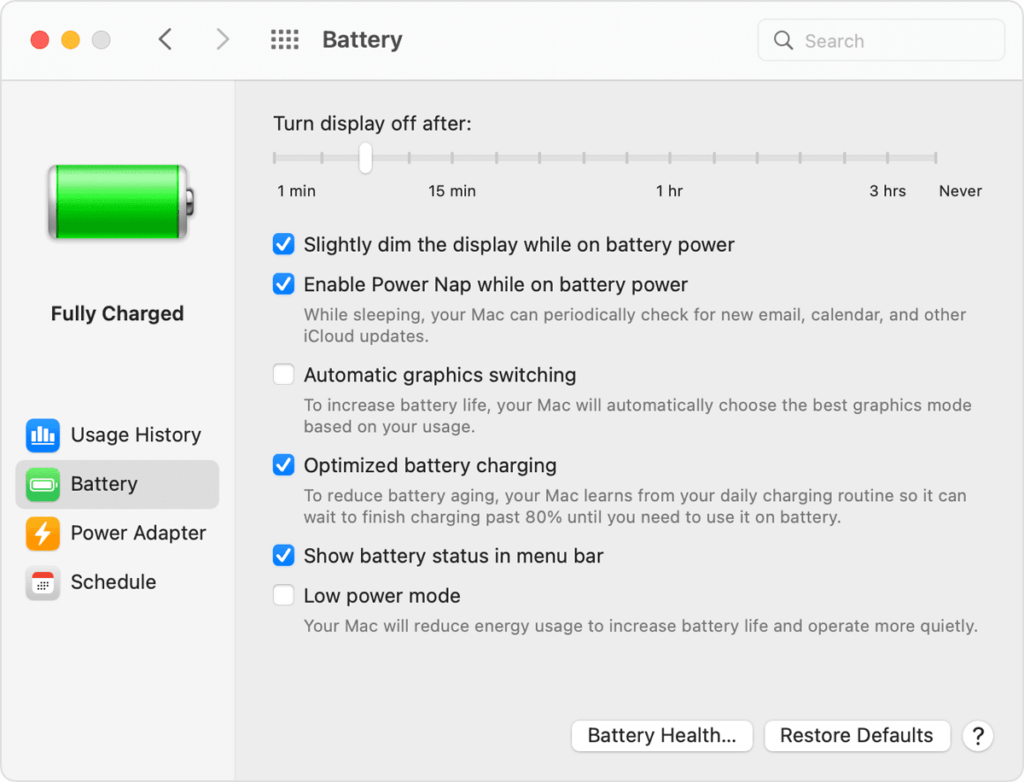We know how it can be when one of your electronic devices won’t turn on when you need it to. But what if your MacBook power suddenly goes out, right when you need it the most?!
More and more users these days turn to Apple’s laptop line for a number of reasons. Be it using it for their business or just flipping it on to watch their favorite movie, there’s always something to utilize it for. And when it doesn’t power on…yeah, it’s a problem.
Fortunately, there are some steps to take in order to get things up and running again. Some are relatively simple, while others go a little more in-depth – just in case they don’t get the job done. Let’s look at the steps to get you back up and running!

Contents
Fix That Macbook Power — First, Is the Unit Charged?
Make Sure You Don’t Have Any Other Peripherals Connected
If Push Comes To Shove, Repair
Fix That Macbook Power — First, Is the Unit Charged?
The first thing you have to find out is if your MacBook has any juice in it. Since it runs on a battery, if that runs down to zero percent power, it won’t come back on, no matter how many times you wish it to.
In this case, get your charger and plug it in. On most newer chargers, you’ll be able to see how it’s progressing.
An orange light, for example, means that the unit is charging. Once it turns green, your MacBook is all set to go and should turn on.
Now, if your charger doesn’t work or provide an indicator light, you may want to find a secondary charger at your local Apple store or a retailer. The official Apple brand is recommended, but third-party ones that are licensed may also work. If you’re still not able to get any juice to your computer, then follow these next steps.
Make Sure You Don’t Have Any Other Peripherals Connected
If for some reason you still don’t get that start-up chime on your MacBook, check to see if anything else is connected to it. Even if it’s something like a mouse, a printer or a USB hub, you’d be surprised how that could get in the way of turning on. Disconnect everything, then double-check to see if the unit is fully charged.
Also, if you installed new RAM or a hard drive to your computer, that could also be a potential problem. If that’s the case, try to reinstall the old one and see if there’s a change. If there isn’t, set it back up the way it was, then proceed to the next step.
Power Cycle and Safe Boot
Now you’ll want to proceed with a MacBook power cycle. This is a system that will force your computer to restart outside of just holding the button down to turn on and off.
You perform the cycle by pressing the power button for ten seconds. Normally, the power shuts off after a few seconds. But if it’s already off, this will help cycle it. Once that’s done, press the power button again and see if you get the chime.
If this somehow fails, you can also try Safe Mode. Do this by holding down the Shift key while pressing the power button to turn on the unit. Once there, you’ll be able to run a series of checks to see if there’s anything internally wrong with your MacBook. Once that’s completed, you can restart and it should power on.
Still no juice? Try the next step.
Battery Problems
Another issue could be with the MacBook power itself, namely the battery. Now, while this doesn’t happen (Apple usually builds these units for durability), that doesn’t mean it can’t. If that’s the case, you may want to check for warning signs.
If you can get your unit to power on, you can check under Battery Preferences to see how it’s faring. You’ll do this by going to Apple Menu, System Preferences and then either Battery or Energy Saver, depending on the model.
From there, you’ll see a screen like this:
You can change some battery settings around to see if there’s anything draining it. For instance, if you have the brightest settings on, that could take a good dose of energy. Lowering brightness to 75 percent is best advised, unless you work in a darkly lit area for some reason. (We’re looking at you, night owls.)
You can also try “low power mode” or “automatic graphics switching” to see if those help with your power issues. Another option to look for is Battery Health, also under system preferences. It lets you know whether a battery is in good health (Normal), or if a replacement is needed (Service Recommended).
After all this, if for some reason you still don’t have power, or there’s indications that your battery could be having trouble, you can contact Apple. After going through some steps, they’ll either refer you to an officially licensed repair shop or set up an appointment at their local Apple center.
Now, having AppleCare+ is a huge plus here. Otherwise, you’ll be paying around $129-$199 for battery replacement, depending on what model you have. Definitely review those plans when you get a chance, because there could be something to help you in times like these.
If Push Comes To Shove, Repair
Say it’s not the battery and you’re still having power issues. What can you do now? There are two options to consider.

The first is having your MacBook power repaired. We know, we know, you just want it to turn on and get to work already. But if the previous steps don’t get it turned on, you don’t want to do anything drastic – like hooking up a car battery and attempting to “jump it.” (Note: do NOT try this. It doesn’t work and may leave a mess in your backyard for you to explain to your neighbors.)
It’s at this point you want to get in touch with Apple Support. Whether you prefer phone or chat, an agent can help you with diagnostics, just in case you didn’t follow some of the steps above. If all else fails, they’ll set up an appointment for your nearest repair center, so you can turn it in and, hopefully, get it back quickly. And in better shape, no less.
Reminder: make sure you have some sort of AppleCare+ coverage set up. This’ll save you in the long run in terms of repair costs, and you’ll have a fresh warranty once the work is complete.
…Or Replace?
Now, there’s the second option. Let’s say that your MacBook is somewhat old, or you’ve been carrying it around since your college days. (What? It’s practical!) Maybe it’s time to upgrade to that MacBook Pro or MacBook Air you’ve been wanting. So what to do with it.
Simple – sell it to us.
While a product like a MacBook without power won’t net you as much as, say, an iPhone 13, we do take MacBook Pros of all types, in working condition or not. We also provide a 14-day no-obligation quote (in case you want to check around) and free shipping. And if you should change your mind, we’ll send it back to you at no charge.
You can check out our quote page and see what we have to offer, then apply your funds towards a new MacBook unit. Don’t forget to get AppleCare+ for it if you can, and keep it charged when you can. (You’ll thank us when you’ve got a movie marathon going with the kids!)
It never hurts to check. But, no matter what you do, you’ll be back to work – or play – with your Macbook power in no time. Fingers crossed!
Follow us on Instagram, Facebook, TikTok and Twitter for more helpful tech tips, future special offers and behind-the-scenes GadgetGone goodness! (Plus, we have a dog!)
Find out what you can get for your MacBook at GadgetGone!
Our no-obligation quotes are simple, fast, hassle-free.