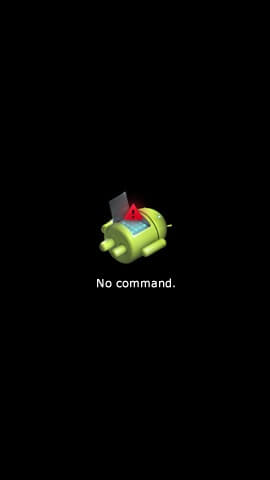One thing we’ve learned about the mobile market is that there’s always room for improvement. While the original Google Pixel device made a splash when it debuted back in 2013, it’s since been replaced by superior models with updated features. Currently, the Pixel 6 and Pixel 6 Pro offer Google’s best peripherals to date, with a solid OLED display, long-lasting battery power and high-end cameras.
That said, there are still those of you out there that use older models, and might be looking to upgrade. If that’s the case, you’ll definitely want to get your phone ready to sell, whether it’s on eBay, to a local shop or, if you really want the most money, to us at GadgetGone.
With that, we’ve got a guide that will help you clear your device with ease, so you can get yourself prepared for the next Google device you’ll have in your life, be it the 6 Pro or another phone that tickles your fancy.
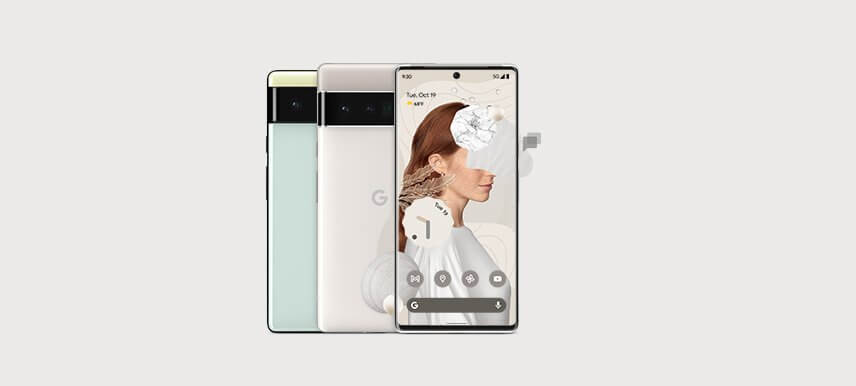
Doing a Factory Reset On Your Google Pixel Phone
A factory reset enables you to remove all current data from your device – including numbers and any other information you have saved. This will restore it to factory settings and get it ready to be sold to another person, without your data being at risk.
Fortunately, the process to do this from your device is relatively simple, no matter which version of the Pixel you may own. Follow these steps to complete the job.
Step 1: Open the Settings app on your Pixel device. This should be relatively easy to find on the main screen.
Step 2: Go under Personal and you should see an option that says Backup & Reset.
Step 3: After tapping this option, you’ll see something that says Factory data reset > Reset phone.
Step 4: If you’ve put in any sort of password on the device, you’ll be asked to enter it again. This is a security measure for the phone should it end up stolen or lost, so someone can’t factory reset it to sell it themselves. Enter the password and continue.
Step 5: Once you receive the prompt, go ahead and tap on Erase everything. Before you complete this, make absolutely sure that you’re ready to lose everything on the device. The only way to recover from here is going with backup, and it will revert to factory settings. If you’re sure, tap on the option. It’ll take a little bit, but the phone will return to the way you initially bought it.
By the way, it’s a safe bet to keep your charger plugged into your phone while you do this. Even with a fully charged battery, there’s a chance that the process could take a little longer than expected. Better safe than sorry – and, at the very least, you’ll know where your charger is so you can include it with your phone for the sale!
Doing a Hard Reset On Your Google Phone
Let’s say you’ve got a technical problem with the Google Pixel you’re using and you can’t even access the factory settings. (We’ve seen it happen, though mostly in extreme cases where something odd happened to the phone.) Not to worry, as there’s a process that will assist you in getting it wiped with the help of a “hard reset.”
Just a heads up that following these steps will reset the phone and, again, the only way you’ll be able to recover it is from backup. So if you haven’t backed it up just yet, go ahead and do that before you proceed with these reset steps.
Step 1: Turn off your device,and then hold down the Volume down button alongside the Power button. Your phone will turn back on, and you’ll see Start on the screen.
Step 2: Since the phone is in Hard Reset mode, you’ll have to use the Volume down button to navigate the choices on the screen, while using the Power button to select said option. You’ll want to go down to an option named Recovery mode, and select it with the Power button.
Step 3: Once that’s done, an image of an Android bot will appear with an exclamation point, or the words “No Command” (depending on phone model). Press and hold the Power button, then press the Volume up button once, and let go of the Power button. (You’ll see an example in the photo below.)
Step 4: You’ll see another screen with the option to Wipe data/factory reset on the phone. Use the power button to select it once you’re absolutely sure you want to remove information from the phone. Again, we cannot emphasize making sure you perform a Backup first if you can. Otherwise, it’ll go to the last backup you made.)
Step 5: Once you’re ready to confirm, go ahead and select Yes. The phone will go through the reset motions.
Step 6: Once it’s complete, you’ll see an option to Reboot system now. Select it and the phone will run through its motions and go back to the original factory settings, unless it has severe technical issues (like a broken screen or something). You should be set from here!
Ready To Sell Your Phone? We Can Help!

Finally, if you don’t yet have an option to sell your older Google Pixel phone, we can certainly lend a hand. At GadgetGone, we take a variety of Google Pixel devices, offering top dollar along the way – even if it has issues like a cracked screen!
Follow the link above and we’ll provide you with a trouble-free quote that’ll last for 14 days, so you can check around for competition if you want. Once you’ve made up your mind, you can ship your device to us with the free shipping label we provide. The process only takes a few days, and we provide payment in a number of ways, either by check, Amazon gift card or Paypal. The choice is yours.
It’s a convenient way to get rid of your older device and move on to something greater. So check out our prices to see what we offer!
Follow us on Instagram, Facebook, TikTok and Twitter for more helpful tech tips, future special offers and behind-the-scenes GadgetGone goodness! (Plus, we have a dog!)
Ready to Sell?