Let’s say you’re uploading some more family photos to your iCloud storage – or maybe even some photos of the doggo, because they aren’t going to upload themselves. But then the darndest thing happens – you get the “iCloud storage full” message! It happens, since a few gigabytes can only go so far. But don’t smash that “Upgrade Storage” button just yet, however. We’re here to walk you through the steps to take when once you see the iCloud storage full message.

Contents
Basics To Clear Up That “iCloud Storage Full” Issue
#1 Tidy Up Your Device
#2 Know When to Back Up
#3 Download and Delete Files
#4 Don’t Forget iCloud Drive
Still Need More Space?
iCloud Accounts for Everyone and Everything
Buy an Upgraded Apple iCloud Storage Plan
Sell Your Old Device to GadgetGone
Basics To Clear Up That “iCloud Storage Full” Issue
Every iCloud user gets free 5GB of space that can be used to store videos, photos, and other important data. However, if you’re a regular iCloud user, you’re likely to plow through that very quickly, especially after coming off a vacation or special event. Keep in mind that space is based on per account and not per device.
Storage space is shared between all devices that use the same iCloud details. If you have several of these devices (like an iPhone, MacBook, and iPad) or if iCloud details are shared among family members, all that available space can fill up quickly. Hitting the limit and getting an “iCloud Storage Full” message is more a question of when, not if.
So, what should you do when that “iCloud Storage Full” warning comes round? Apple may ask you to consider one of its iCloud storage plans. While that may seem like a helpful option, it’s one that’s likely to deliver a beating to your wallet.
We recommend doing a bit of spring cleaning on both iCloud and your device first, cutting down on any data that’s just hogging up space. Luckily, we’re here to show you just how you can do that.
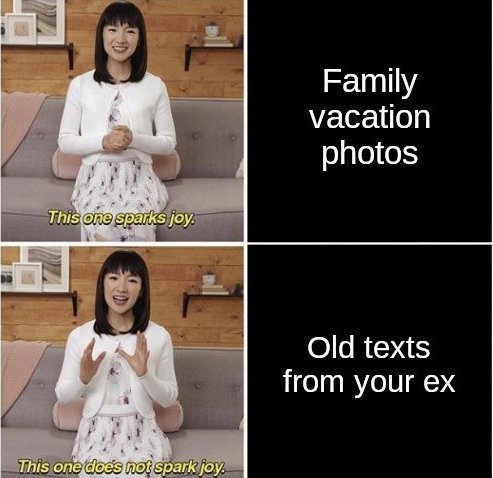
#1 Tidy Up Your Device
Before you consider buying one of the upgraded Apple iCloud storage plans, take some time to go all Marie Kondo on your iPhone, iPad, or Mac and get rid of anything unnecessary. We’re talking your bottomless stash of selfies, that game you haven’t played in over six months, and all those anger-inducing texts from your ex.
Doing a deep dive into what is taking up so much space in the first place and deleting anything that no longer serves you or your device not only gives you more room and helps you save money, but it also makes everything else easier to find.
The average person has 640 photos and up to 90 apps stored on their phone. That’s a lot of stuff taking up space that you barely even use. Zero in on any duplicate photos, unnecessary screenshots, or anything else that you don’t actually need and send it to the trash bin. And don’t forget to empty out your Recently Deleted album. That can stack up a surprising bit of space.
What Do I Remove?
Don’t forget messages! They often contain images, memes, gifs, or videos that, while entertaining, can end up taking up a ton of precious space. Consider deleting either individual texts or entire conversations to free up valuable GBs. Keep what’s important, of course, like your mother’s recipe for banana bread. The rest, though? It can probably go.
That also includes other apps. All those attachments in your Mail can take up space, as can conversations that you no longer read. Use the search function to track down any email threads that aren’t relevant anymore, and don’t forget to delete emails with especially sizable attachments.
If you prefer, you can also go through and delete emails to free up space entirely. Keep in mind you’ll want to check the “junk”, “trash” and “sent” categories. You’d be surprised how much stuff is stored there. Wait, emails from 2008?! Welp, bye!
#2 Know When to Back Up
Automatic backups can be great when it comes to saving time and energy. But, they’re often the number one suspect when your iCloud storage is almost full.
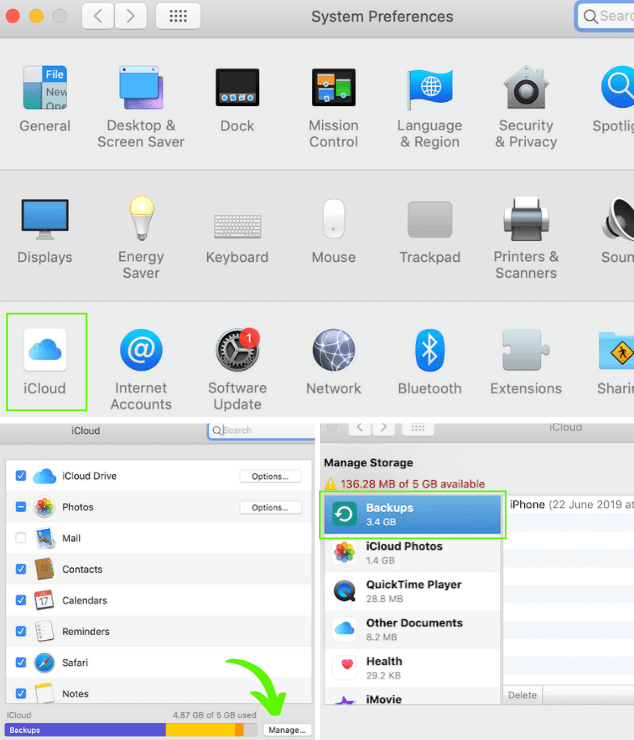
Here’s how to manage automatic system backups on a Mac:
| 1. | Go to System Preferences > iCloud > Manage |
| 2. | Click on Backups on the left-hand side, then select any versions that you do not need and delete them. The process will take a few seconds. |
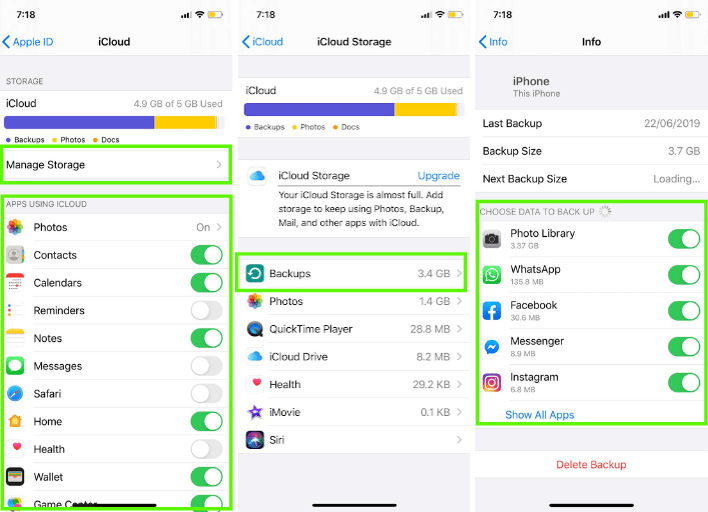
You can also delete both system backups and individual app backups from your iOS device. Here’s how:
| 1. | For automatic system backups, go to Settings > your Apple ID > iCloud > Manage Storage > Backups. |
| 2. | From here, you can delete any backups you would like, manage the data you wish to include or exclude from iCloud backups, or turn off automatic backups altogether. |
| 3. | For automatic updates for individual apps, the process is almost identical. Go to Settings > your Apple ID > iCloud. |
| 4. | Under Manage Storage you’ll notice the Apps Using iCloud section. Simply toggle the button to grey to turn off automatic iCloud backups for that app, or green to turn them on. |
#3 Download and Delete Files
A good way to get rid of that “iCloud Storage Almost Full” message is to download files that you still need and upload them elsewhere, such as to an external hard drive or another cloud service. With up to 15GB of free space, Google Drive is an excellent supplement to iCloud.
There are also other providers that offer free space, and most allow for auto synchronization so you will not have to worry about manual backups. This feature can be used for all kinds of data including videos, images, contacts, and more.
Before you select a partner, do your research! Check over reviews to see how others enjoy using this service. More importantly, make sure it’s cost efficient. If it ends up costing an arm and a leg, you might as well stick to using Apple’s service and save yourself a burden.
Once you do and copy everything over, delete those files from iCloud. Just be sure to disable automatic photo backups so they don’t take up all your iCloud space again. Last thing you need to do is repeat the process.
#4 Don’t Forget iCloud Drive
iCloud Drive can be a bit like the Island of Misfit Toys. Lots of unneeded things can wind up there if you don’t stay on top of it. Stay vigilant and delete as much as you can to keep your space clear. It never hurts to do checks to see what you need – and what’s just there to take up space.
Although it’s possible to get rid of things on your iOS device (Files app > Browse > iCloud Drive on iOS 11 and up or in the iCloud Drive app with older iOS versions), it’s much easier to say goodbye to a bunch of files at once by using your Mac. Just open Finder and delete anything unnecessary.
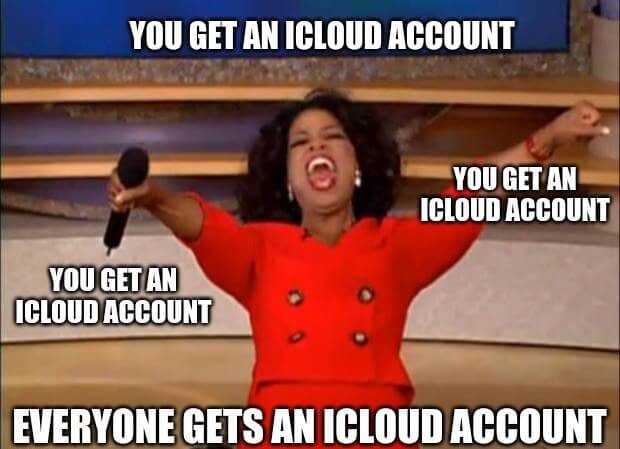
Still Need More Space?
iCloud Accounts for Everyone and Everything
Consider having multiple iCloud accounts – one for each device. This will offer you more space, but it can make your job difficult if you have to work on the same file across multiple devices.
Not to mention you may delete something that someone else on your account was using. By setting up multiple accounts, you can classify who has what, and who’s taking up the most space. Then they can go through and clean house, and provide the space you need. It’s all about balance.
Buy an Upgraded Apple iCloud Storage Plan
We hate to tell you this, but if you think knowing how to free up space on iCloud is all there is to it, you’re wrong. Depending on how you use your devices, 5GB of storage might never be enough. In that case, no amount of deleting can save you or your pocketbook.
If that sounds like you, rest easy in knowing that Apple offers iCloud storage plans with up to 2TB of space. The cheapest paid plan (50GB) costs just $0.99 per month, and a reasonable 200GB of space will run you only $2.99 per month. Still not enough? Their most expensive and spacious plan costs $9.99 per month.
That’s not bad if you really feel like keeping everything in a secure space. Apple’s storage plan is one of the most protective out there, so your information won’t end up in everyone’s hands. It’s also more affordable than other storage plans on the market. Take a look and see what works for you.
Sell Your Old Device to GadgetGone
Let’s say you do your data clean-up. But your device is still running painfully slow or just needs more storage space. (There’s only so much 32GB can hold!)
It might be time for a new device altogether. Rather than tossing it in your junk drawer forever or using Apple’s trade-in program, think about selling it to GadgetGone. After all, we take iPhones, iPads, MacBooks, Apple Watches, and more.
Simply choose which device you have, provide the required information, get an instant quote, ship it, and receive your payment. Then, take all that cash, get yourself a shiny new iPhone with more storage space (256GB perhaps?), and treat yourself to an upgraded iCloud storage plan.
Whatever you do, just be sure to use all that available space responsibly and avoid keeping files that you do not need. Once it’s all good to go, you can start storing important things on iCloud again – like those selfies with famous historical figure statues or people in Disney costumes. (What, Donald Duck is awesome, guys!)
Follow us on Instagram, Facebook, TikTok and Twitter for more helpful tech tips, future special offers and behind-the-scenes GadgetGone goodness! (Plus, we have a dog!)