While it’s great to use your iPad for many online purposes, it can be a real pain when your iPad won’t connect to WiFi.
There’s nothing more frustrating when this occurs. You can’t conduct FaceTime calls, can’t connect to online leaderboards with your favorite games, or talk with your friends in Messenger. Sure, you can watch downloaded movies and listen to any music in your iTunes playlists, but, eventually, you’ll need to reconnect.
Fortunately, there are some easy steps to take when you have connection issues. It could be something big or small, but this guide will help cover all the bases.
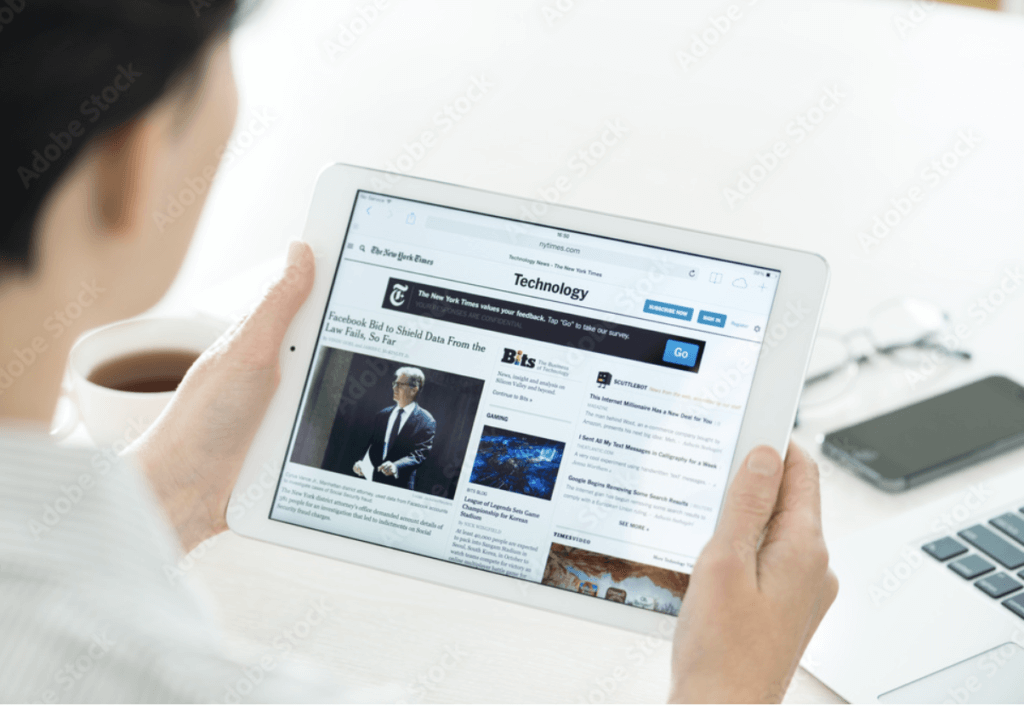
Contents
Locating Your Network and Connecting Your iPad Online
Here’s One Little Thing To Check
Having Trouble? Reset These Settings and Contact Apple Support
Maybe You Need a New Device? GadgetGone Can Help!
Locating Your Network and Connecting Your iPad Online
The first step to getting to take if your iPad won’t connect to WiFi is finding a network. If you’re out and about shopping or getting food, you can usually find a public one. If you’re at the office, usually your boss will have something set up already, and can provide you a password or information. If you’re at home, it should be fairly simple to deduce which network is yours.
Go under Settings on your device and select WiFi. It’s near the top of the menu right next to Airplane Mode and Bluetooth. Make sure that option is turned on (the switch is turned green once activated) and your device will immediately start looking for nearby networks. You should find the one you want to connect to on the list. If not, try a quick refresh.
There are two kinds of networks – public and private. Public are usually the ones you see in shopping centers, offering complimentary Wi-Fi. To connect to these, you just need to select the network and wait for a connection. Some may pull up a landing page where you agree to terms with connecting online. Once you agree, just press “done” to dismiss the page and you should be set.
(Side note: Be very cautious when using public networks. You never know who might be attempting to hack them for information.)
For a private network, you will likely require a password. Those of you who use the Internet regularly at home should automatically have this, but if you forget, you can reach out to your Internet provider for assistance. If you’re at the office, someone should easily provide you with a password.
If it’s a private network in a public space – like at a restaurant – you’ll want to check with a server or host for the password. (Usually they have them posted somewhere for convenience.) Once you get that, enter it and you should connect. (You might see that landing page again, but follow the instructions and you’ll be good to go.)
Still not working? Here’s what to do next!
A Shortcut If Your iPad Won’t Connect To WiFi
Keep in mind that the above steps are initially for getting that first WiFi connection. If you keep your iPad settings the way they are and WiFi switched on, it should connect automatically each time you come within the range of this network. However, if for some reason your iPad won’t connect to WiFi, there’s a simpler process.
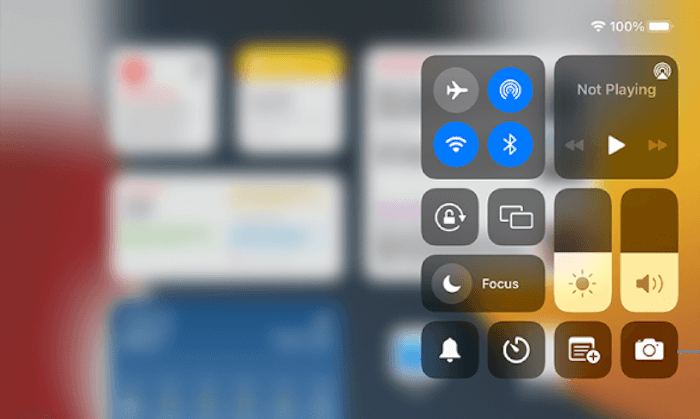
Just go to your Control Center on your device by performing a quick swipe from the upper-right corner of the screen and you’ll see a number of icons. There should be one that shows waves emitting upward from a small dot. That’s the WiFi symbol. Press that and you should reconnect to whatever network you used before.
If for some reason it doesn’t pop up (or you pressed Forget This Network beforehand), you will need to go back in under Settings and set up the WiFi connection again. You shouldn’t have to do this each time, fortunately.
Is Your Router Working?
Now, let’s say you’ve attempted to connect and, still, your iPad won’t connect to WiFi. Could the router be the problem?
Usually, if you’re at home, accessing a router is pretty easy, depending where you put it. What’s more, most newer models tell you on the device itself if it’s up and running, like with green or white indicator lights. If they’re off, however, you’ll need to reset it.
Though it can vary depending on the Internet provider, usually a quick reset is a safe bet Simply unplug your router for around 30 seconds and then plug it back in. It’ll take a few moments, but once it’s up and running, you should see those lights, indicating that it’s back online. Head back to your iPad and attempt to reconnect.
Is the router still out? You may want to check with your Internet provider. There’s a pretty good chance that there could be a service outage. Check if other devices around your home (like a game system or a WiFi enabled accessory) are having the same connection issues. If so, contact your Internet provider to begin any necessary troubleshooting.

If you’re having trouble connecting to a public WiFi network (in a shopping mall or a restaurant, for example), see if you can check in with who’s hosting the service to see if there are any problems. Sometimes they can usually reset the router. If not, try another network, or just wait until later on to connect.
Here’s One Little Thing To Check
So you’ve performed the above steps, and the router has been reset, and yet…your iPad won’t connect to WiFi. Even after all that. What now? There’s actually one little thing to look over – if your device has Airplane Mode accidentally activated.
This feature is built into most electronic devices as a safety measure during travel, mainly on airplanes. You’ll often hear pilots ask you to put a device into Airplane Mode either during takeoff or landing, so that they don’t interfere with their electronics when they’re performing crucial duties.
When Airplane Mode is turned on, most services are automatically shut off from your device. This includes GPS and Bluetooth, which can cause potential radio interference with devices. Cell phone services are usually blocked out as well.
While WiFi usually isn’t blocked by Airplane Mode (traveling consumers can usually connect to a plane’s Wi-Fi network if it’s strong enough), there is the possibility that the WiFi switch was turned off when the mode was activated. If it’s not turned on, there’s no way you can connect to your home network.
It’s an easy fix, however. Turn off Airplane Mode, either through the Control Center or the Settings menu. Once that’s done, go over to WiFi and make sure it’s turned on (again, green switch), then proceed with the steps above to reconnect.
Need a Personal Hotspot?
Next, let’s say that you’re trying to connect, but your iPad won’t connect to WiFi because you simply don’t have a network available. Maybe you’re in the middle of nowhere. You’re not completely out of luck, as you can set up a Personal Hotspot.
This particular feature enables you to use the cellular connection from your phone to set up an online network for other devices to connect to. So even if your iPad isn’t enabled to pick up a 3G or 4G signal, it can still get online with the help of your phone (provided it can get reception, of course – 5G is good, but it’s not everywhere).
To set up a Personal Hotspot, go to Settings. Look under Cellular and find Personal Hotspot. Once you’re there, you’ll see a slider that says Allow Others To Join. Go ahead and switch this on.
You’ll want to stay on this screen while you perform a quick search for the device (your phone) that you’re connecting to. Go under WiFi and you should see it pop up. Connect to it, and, if you have one set, input the password to access the network. (It’s good to have one set up for security purposes – you don’t need strangers connecting to your phone.)
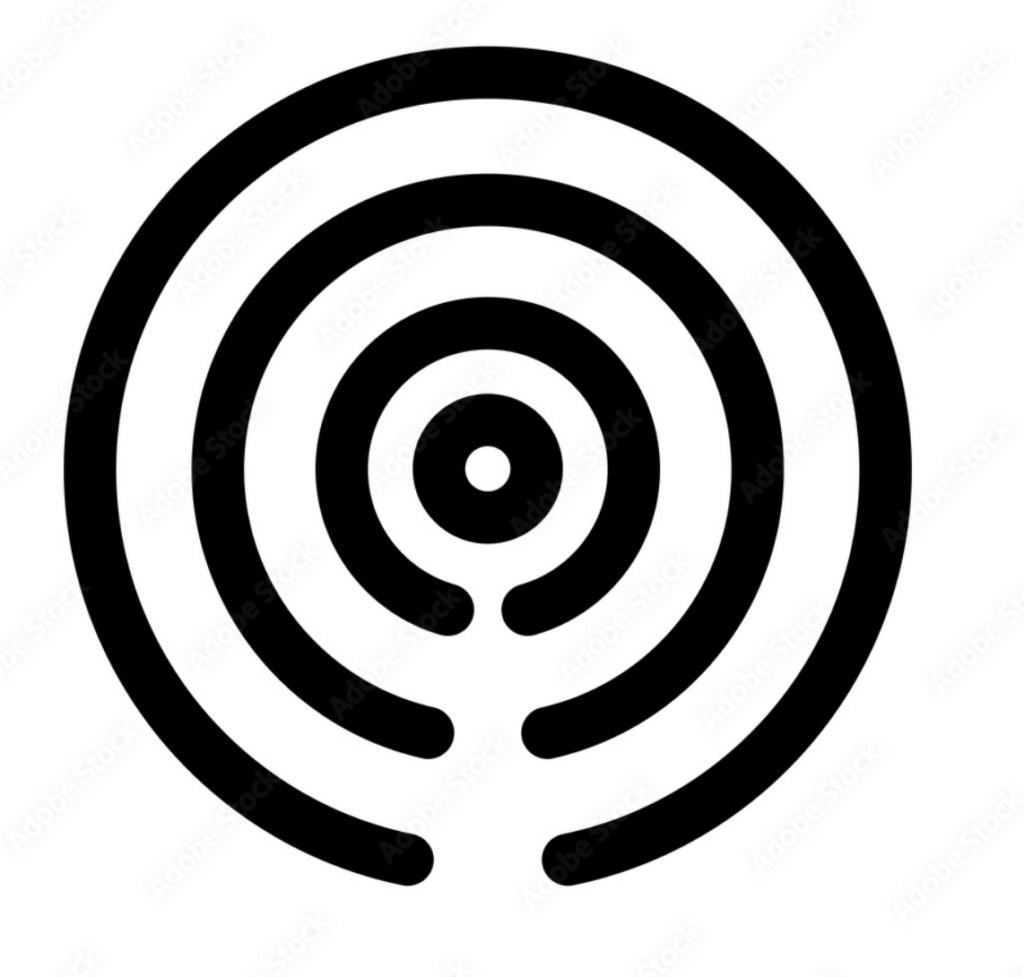
Back on your phone, you’ll be able to see just how many devices you have connected to your Hotspot. This will prevent others from getting in your network (if the password doesn’t provide enough of a safeguard). It’s convenient when you don’t have any other network on hand. Please note, it may not be the fastest service, but when your iPad won’t connect to WiFi and you absolutely need to work, it beats nothing.
Having Trouble? Reset These Settings and Contact Apple Support
If your iPad won’t connect to WiFi after you’ve checked the router, the Personal Hotspot and the Airplane Mode, there are a couple more steps to take.
First, perform a device restart. Depending which model you own, you can hold down a certain button (or two) for a few seconds, then switch it off once the option appears on your screen. Turn it back on and, after a little bit of time, check your Wi-Fi settings. Re-attempt to connect to your network and see if that works.
Still not happening? There is one more thing you can do without having to reset your device entirely. Go under Network Settings, located in the General section, and look under Transfer or Reset (Device). There will be an option to reset previously saved network settings.
Take note: this will reset all network settings on the device. This includes any saved Wi-Fi networks, passwords, cellular settings, all that. iPad programs, movies and songs are safe, but network settings will go back to ground zero. Make certain you want to do this before taking this step.
Once that’s finished, you’ll need to manually look for your network again, re-enter a password (if needed), and connect online.
If you’ve checked everything – double-checked the settings and did the proper resets – and yet the iPad won’t connect to WiFi, it might be having a problem. At this point, you’ll want to reach out to Apple for further assistance.
Usually, a representative can provide additional troubleshooting. If push comes to shove, you may need to make an appointment with a Genius Bar or a certified Apple repair specialist to get it working again.
It also never hurts to check your device is covered by AppleCare+, just in case. It could make all the difference between a free repair and something more costly.
Maybe You Need a New Device? GadgetGone Can Help!
iPad won’t connect to WiFi? Your device may be trying to tell you something. As loyal as it has been to you all these years, maybe it’s time to upgrade to a new model. There’s only so much an iPad 2 can get done nowadays, and it could be the opportunity to jump on that iPad Pro 12.9” you’ve been wanting. But, how to get it?
That’s where GadgetGone can help! We take a variety of used devices, including iPads, iPhones, MacBooks and more for top-dollar value. Simply check for a price quote, send in your device to us free of charge (with any accompanying accessories), and choose from one of three payment methods to get your money. Then you can apply that towards your new purchase!
Want to learn more? We’ve got a support team ready to answer any questions you may have. It’s a trouble-free process that will help you get on the right track for getting that new iPad. Whether you’re finishing up that report or simply enjoying The Matrix during your lunch break, having an online iPad can go a long way!
Follow us on Instagram, Facebook, TikTok and Twitter for more helpful tech tips, future special offers and behind-the-scenes GadgetGone goodness! (Plus, we have a dog!)
We just launched our new affiliate program! Find out how you can make good money with GadgetGone here!
Looking to sell your older iPad device? We’ll take it here at GadgetGone!
Our no-obligation quotes are simple, fast, hassle-free.