Blame it on its minuscule size and hidden location, but a SIM card is one of those things you tend to forget about until it stops working. With it, your iPhone is a dazzling piece of modern technology – able to make calls to the other side of the globe, fire off texts, and access the internet in the middle of nowhere with ease.
Without a SIM card, however, your iPhone is essentially a glorified Swiss Army knife. Just swap out the pint-sized scissors, diminutive corkscrew, and unusably small nail file for a calendar, alarm clock, calculator, web browser, and cutting-edge camera. When yours stops working, it’s enough to make you google “Invalid SIM” or “No SIM iPhone” faster than you’ve ever googled before.

Contents
First Things First: What Is a SIM Card?
Why Does My iPhone Say “No SIM”?
How to Fix an Invalid SIM
#1. Confirm You Have an Active Plan With Your Carrier
#2. Turn On (and Off) Airplane Mode
#3. Restart Your iPhone
#4. Remove and Reinsert Your SIM Card and Tray
#5. Update the iOS
#6. Check for a Carrier Settings Update
#7. Reset Your Network Settings
#8. Try Another SIM Card
#9. Factory Reset Your iPhone
If All Else Fails, Contact Apple
Never fear, your iPhone probably isn’t ready for the junk drawer just yet (and if it is, just send it to us instead). With a few minutes and some quick-and-painless troubleshooting checks, you should be well on your way to determining the cause of your “No SIM” error and getting the phone part of your smartphone back up and running again.
First Things First: What Is a SIM Card?
Simply put, a SIM card is what makes your iPhone a phone. Short for subscriber identity/identification module, your phone’s SIM card is a tiny memory card that stores crucial identifying information like your phone number, billing details, and cellular provider.
It connects you to your carrier’s mobile network and allows you to do things like make and receive calls and texts and use cellular data. When a SIM card malfunctions or isn’t recognized, however, those functions effectively grind to a halt.

Why Does My iPhone Say “No SIM”?
As anyone who has ever struggled to place a SIM or other minuscule memory card into its tray knows, SIM cards are tiny, finicky things. Yet, they contain an outsized amount of information and, consequently, power. As a result, there are a number of things that can cause the “Invalid SIM” message to appear on your iPhone. These can include:
| • | An out-of-place SIM card or tray | • | A system malfunction |
| • | SIM card damage | • | A glitchy software update |
Unfortunately, with the exception of a misplaced or damaged SIM card, the cause of your iPhone’s “No SIM” card error isn’t always readily apparent.
How to Fix an Invalid SIM
The easiest way to take care of an invalid SIM card is to work through the quickest potential fixes first, so we recommend tackling the troubleshooting steps in the order below.
#1. Confirm You Have an Active Plan With Your Carrier
This might seem like common sense, but do you currently have an active plan with a cellular carrier? If not, you won’t be able to make calls, send texts, or otherwise access a mobile network. Similarly, if it’s been a while since you’ve used the SIM card in question or paid your cellphone bill, your carrier might have canceled your number, either temporarily or for good. Check on your carrier’s app or contact them directly to ensure that your phone number is on an account and in good standing.
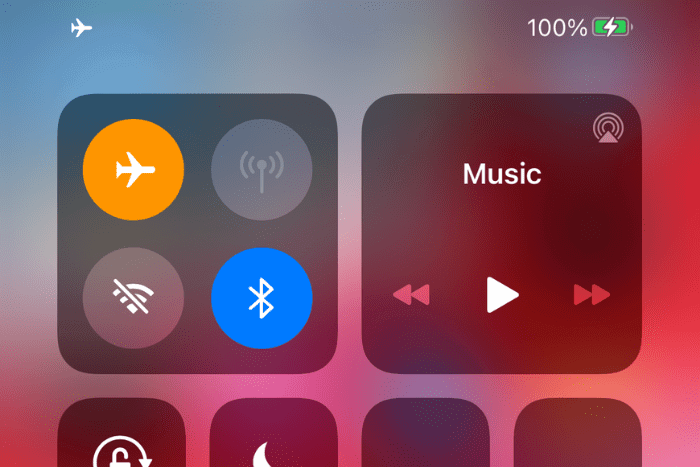
#2. Turn On (and Off) Airplane Mode
Toggling your iPhone’s cellular data is one of the simplest ways to fix an array of network-related problems, including a persnickety SIM card. To do this fast, simply open Control Center and turn Airplane Mode on and off.
#3. Restart Your iPhone
As a wise man once told me, “try turning it off and back on again.” Occasionally, a minor software hiccup might cause your SIM card to appear invalid. Whether force restart or simple, hard reset or soft, this oldie-but-goodie troubleshooting tip might be all your iPhone needs to recognize your SIM card.
To restart an iPhone 11, iPhone XR/XS, or iPhone X, press and hold both the Volume Down and right Side buttons until you see the Power Off slider. Then drag the slider, wait for your phone to shut down, and turn your iPhone back on.
To restart an iPhone SE, iPhone 8, iPhone 7, iPhone 6, iPhone 5, or earlier, press and hold the Sleep/Wake button (located on the top for the 1st-generation iPhone SE, iPhone 5, and earlier iPhones and on the right side for the more recent models) until the Power Off slider appears.

#4. Remove and Reinsert Your SIM Card and Tray
When it comes to a fully functioning iPhone, almost everything is riding on the delicate balancing act that is a SIM card in its tray. If your phone has taken a tumble recently, or if the SIM tray was unceremoniously shoved into the slot, it’s possible that the SIM card has been jostled out of place or otherwise damaged.
Just turn off your iPhone, grab your straightened-out paperclip (or the actual SIM tray ejector tool, if you’re a responsible adult), insert it into the small hole next to the tray (on the right side for the iPhone 4 and later, on the top for the rest), and apply gentle pressure. If the tray is especially difficult to remove, this could indicate that it was indeed inserted improperly.
While the SIM card is out, take some time to inspect it for any scratches or other damage and wipe it off with a soft cloth. If everything looks ok, carefully nestle the SIM card back in the tray and reinsert it into your iPhone.
#5. Update the iOS
From time to time, a glitch in the software might cause your SIM card to appear invalid or make it look like you have no SIM card in your iPhone at all. Fortunately, Apple is usually quick to spot these buggy updates and release a new version. To manually check if an iOS update is available, go to Settings > General > Software Update, then select Download and Install if necessary. Be sure to back up your iPhone before actually installing any updates just in case.
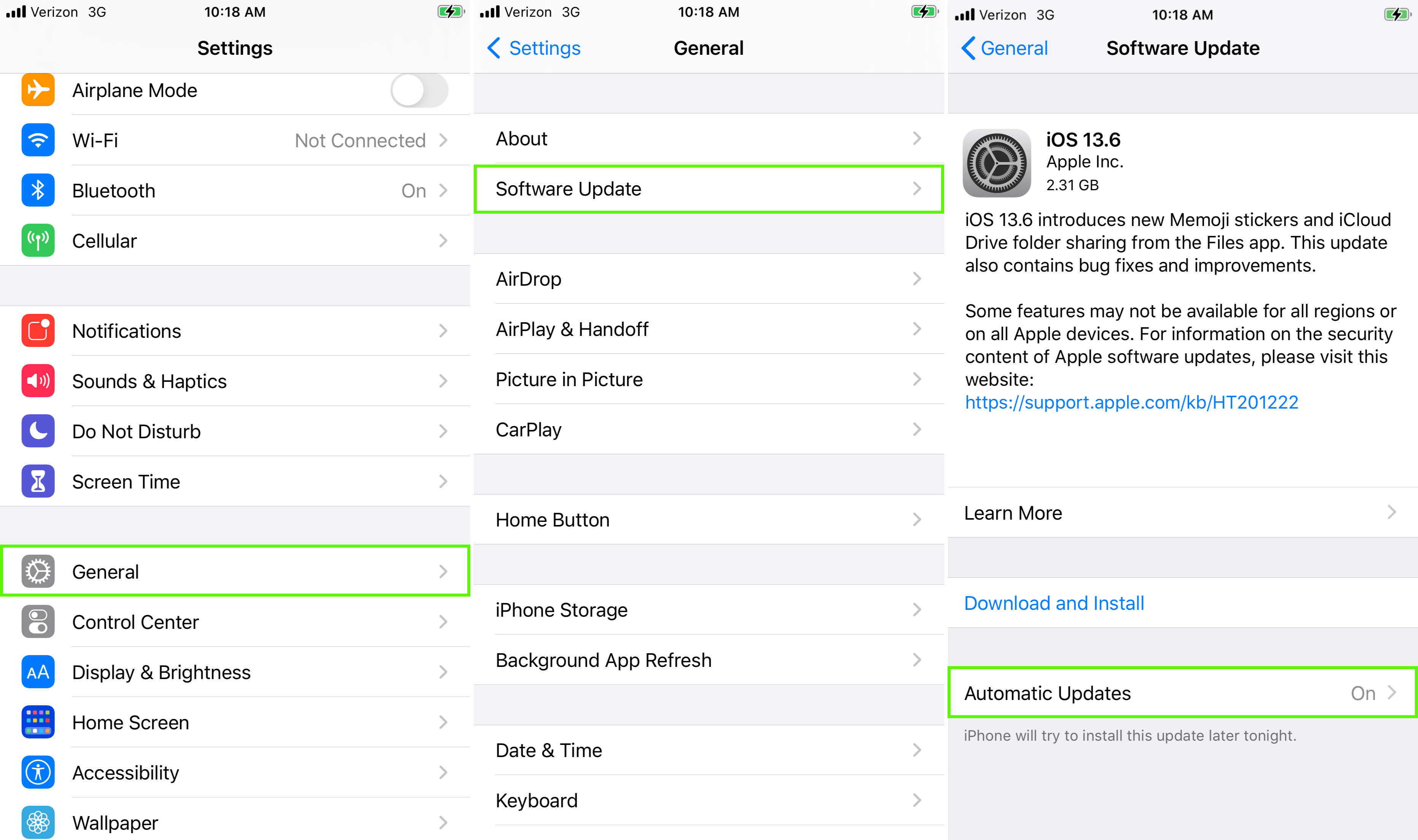
#6. Check for a Carrier Settings Update
Similar to Apple with iOS updates, your carrier might also release the occasional update to help improve cellular connectivity on your network. Slacking on these updates not only results in you missing out on the latest technology from your mobile provider, but it could also cause your SIM card to not work properly.
To manually see whether a carrier settings update is available, connect to WiFi then go to Settings > General > About, then select Update if prompted.
#7. Reset Your Network Settings
If you’re still struggling with an invalid SIM card message, it could be due to a software error within your phone’s network settings. This includes WiFi, Bluetooth, cellular data, and any VPN you might have. The easiest way to resolve this is by resetting your network settings. Keep in mind that this will erase any WiFi passwords you have saved, so be sure to write any important passwords down for your reference later.
To do this, go to Settings > General > Reset > Reset Network Settings. When prompted, enter your iPhone’s passcode, then tap Reset Network Settings again to confirm.
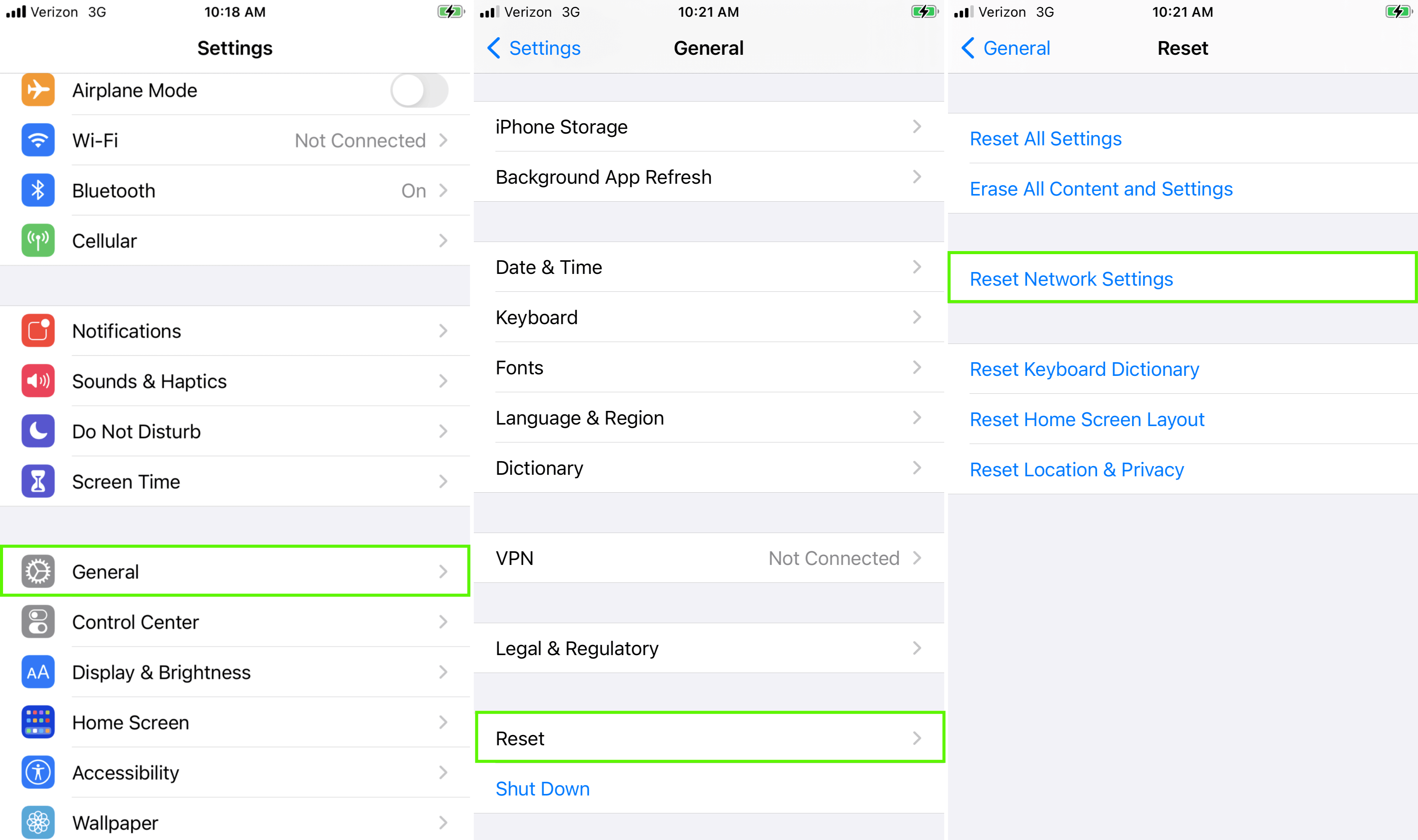
#8. Try Another SIM Card
Well, you’ve updated, restarted, and reset almost everything possible. Before we go for the nuclear option, it’s worth confirming that your SIM card isn’t the problem. Borrow a SIM card from a friend or go to your carrier’s store and ask for one to test with.
If the “No SIM” or “Invalid SIM” error goes away, it’s safe to say that your SIM card is the culprit and it’s time to replace it. If not, it’s probably your phone. Fortunately, there’s one more thing you can try before waving the white flag of defeat.
#9. Factory Reset Your iPhone
If you’ve followed the previous steps and your phone is still struggling with SIM card issues, consider a factory reset your last-ditch effort to fix it. It should go without saying, but be sure to save a backup copy of your iPhone before restoring it to factory settings.
To factory reset your iPhone, go to Settings > General > Reset > Erase All Content and Settings. When prompted, confirm your identity using Face ID, your fingerprint, or a passcode then select Erase iPhone.
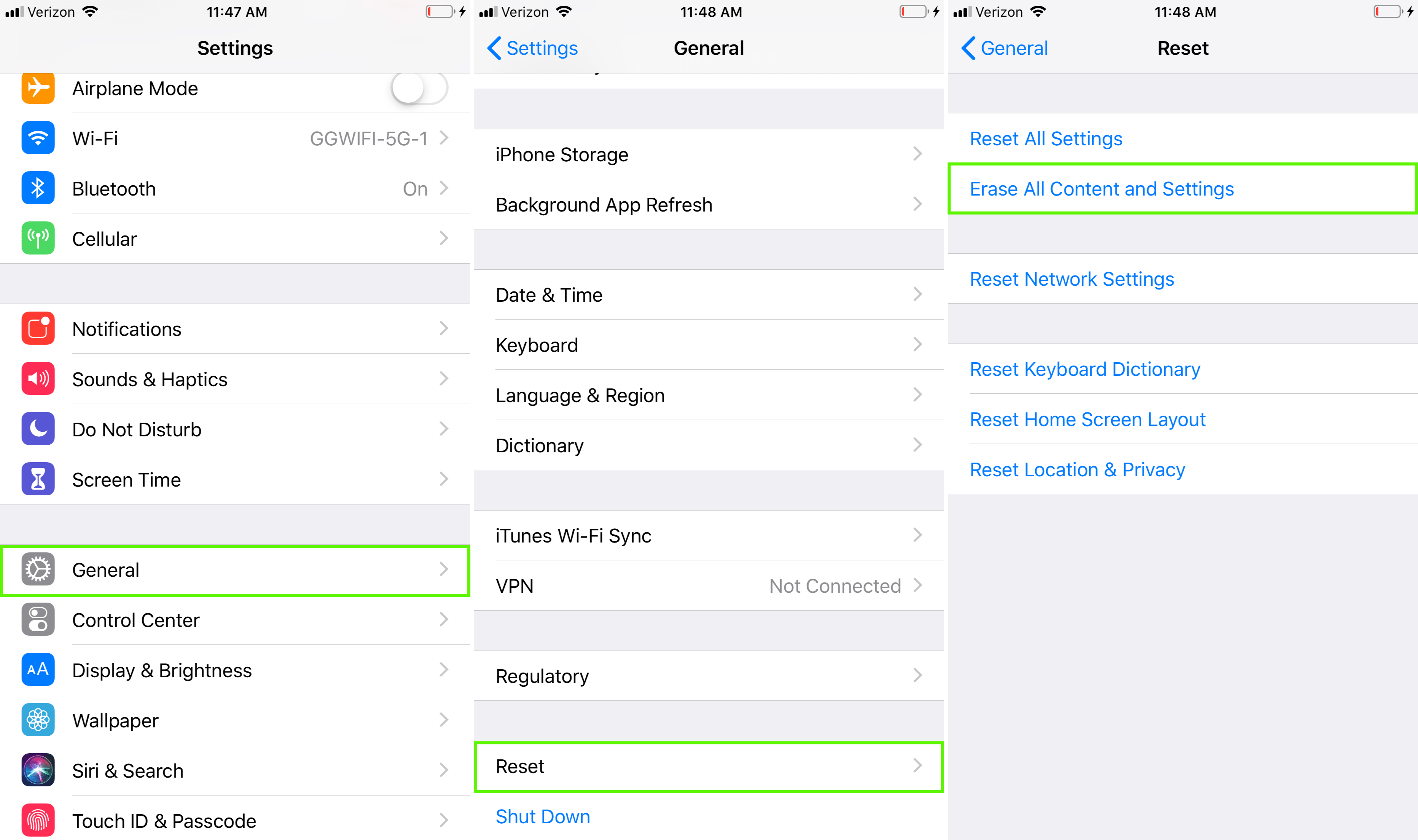
If All Else Fails, Contact Apple
Hopefully walking through the above steps solves your SIM card problem, but if not, the best thing you can do is contact your carrier’s customer care team, reach out to Apple support, or go into an Apple Store. Depending on your mobile plan and which carrier you choose, a replacement SIM card can run the gamut as far as prices. Sometimes, the best solution may be to get an entirely new iPhone, especially if it’s still covered by AppleCare.
As with any technology, there are bound to be problems. Fortunately, it’s nothing that can’t be solved with some careful troubleshooting or a call to the experts. And if for some reason you are left with an unused iPhone, we’ll be happy to take it off your hands and put some extra cash in your pocket. In fact, we’re proud to offer some of the highest trade-in values in the buyback industry, personalized customer service, and a PriceMatch+ Guarantee.
Ready to Sell Your Used iPhone?
Our no-obligation quotes are simple, fast, hassle-free.