Apple’s MacBook is a nice piece of tech, a laptop that performs well under pressure and is capable of so much. That said, it’s not exactly perfect, and there’s always a new model that comes along and outshines it in terms of features. And then there’s the occasional technical issue, which begs the question…”How do you factory reset your Macbook?”
It’s an extreme measure, but one that comes up when someone usually runs into malware (a near impossibility with Apple’s security services, but there are some that take the jailbreaking route). Or maybe you just want to sell it as you prepare to get something new, like a MacBook Air. Relax, we’ll walk you through the steps.
Contents
- How To Reset a MacBook (Pro, Air or Regular Model, Running On MacOS Monterey)
- How To Reset a MacBook (Pro, Air or Regular Model, Running On Pre MacOS Monterey)
- Don’t Forget To Save Your Data!
- Now, How To Sell That Older MacBook?
How To Reset a MacBook (Pro, Air or Regular Model, Running On MacOS Monterey)
Resetting your older MacBook to factory settings when you sell it is a good idea. If you don’t, there’s a good chance your data and information could fall into the wrong hands (even with a password), and it could derail its resale value if the company buying it needs to reset it themselves.

That said, it’s relatively easy to reset your computer so that it’s back to factory settings. Before you do anything, check to see what operating system it’s on. If it’s running on MacOS Monterey, follow these steps. If it’s something before that, go down to the next tab.
All set? Don’t forget to back up your data! You’ll see a tab below that talks about how you can store everything in the cloud, provided you have the storage space.
Once you’re all set to factory reset, follow these steps.
- – Click the Apple icon that’s located in the menu bar. You’ll see it in the top left corner.
- – Once you do that, you’ll see a drop down menu. From here, you’ll want to select System Preferences.
- – There will be an option that reads “Erase All Content and Settings.” Highlight that and press it.
- – You’ll be asked to enter your password. Obviously it’s a security measure, so go ahead and do that.
- – There will be a button that reads “Erase All Contents and Settings.” Before you do anything, make positively sure that you’re set to restore the computer. Take a moment and assure you’ve saved everything you want to save.
- – Once you’ve done that, hit the button.
It’s going to take a little while for the computer to factory reset. You’ll see the screen go black and restart a few times. Don’t worry about it, it’s part of the procedure. Once it’s all said and done, the white “Hello” screen will appear. Your computer is reset!
How To Reset a MacBook (Pro, Air or Regular Model, Running On Pre MacOS Monterey)
So let’s say that you’re ready to sell your older MacBook, but you haven’t had the chance to update it yet. Chances are it’s running on an older operating system, pre-MacOS Monterey. You can check this by clicking on the Apple icon in the top-left corner of your screen and seeing information under “About This Mac”.
If it doesn’t show Monterey, follow these instructions to reset your computer. They’re just slightly different from the information above, but they’ll go a long way in helping you out.

Again, make sure your computer is fully backed up somewhere, be it the cloud or an external hard drive, before you get started. It’ll save you a headache down the road.
- – Proceed to restart your computer. You can either do this in the drop-down menu (where it says “restart”) or by manually holding the power button to turn it off and then back on. Either way works fine.
- – As you turn the computer back on, hold down the “Command” and “R keys.
- – Keep holding these keys down until you see the Apple logo appear. Once it does, go ahead and release them.
- – You’ll now be in the Recovery Mode menu. Relax, your computer is fine, this is just a different way to factory reset it. Once you get to this screen, select Disk Utility.
- – You’ll see an option for the Macintosh HD. Highlight it and select Erase under the Disk Utility menu.
- – You’ll see a pop-up window asking what format you want it to take. Select “MacOS Extended (Journaled)”.
- – Once that’s done, press Erase again.
- – After you do that, you’ll see an option to go ahead and reinstall MacOS. This will install the most basic system, the one that the computer initially started with. Select “Install MacOS.”
- – This may take a while, just like the other procedure. Once it’s done, however, you’ll see the “Hello” screen and your computer will be reset!
Please note that these steps also work with general Mac computers, depending on what update they’re running on. It’s handy to have just in case you need to do a reset!
Don’t Forget To Save Your Data!
We cannot express enough how important it is to save your data somewhere before you factory reset your computer. Trying to get it all back can be a pain, and there’s some stuff, like family photos, that are simply irreplaceable.
External Drive
There are two options to take when it comes to backing up your data. The first is through an external hard drive.
Seagate makes some awesome hard drives that are compatible with Mac models. This one in particular offers lots of space, and at a great price!
You can choose whichever model you want when it comes to space. However, when it comes to cost and effectiveness, we like the Seagate models. They’re slim, plug into your device quite easily, and the transfer process is painless.
Simply plug in the device, make sure it’s properly formatted (one quick jump in Disk Utility should do the trick) and then use Time Machine to back up your information. Quick note: it may take a while to perform a back-up, depending how much you have on your computer.
Once that’s done, don’t forget to “eject” the drive from your computer (hit the up arrow on the finder next to the device). This will prevent you from losing any potential information on the drive.
After you get your new computer, plug this bad boy in and choose to restore information from it. It’s like you didn’t lose anything!
iCloud Storage
The second option, which may be a little more convenient for some, is using Apple Cloud services. With this, you can simply save your information through their servers and upload and download without having to worry about a secondary drive.
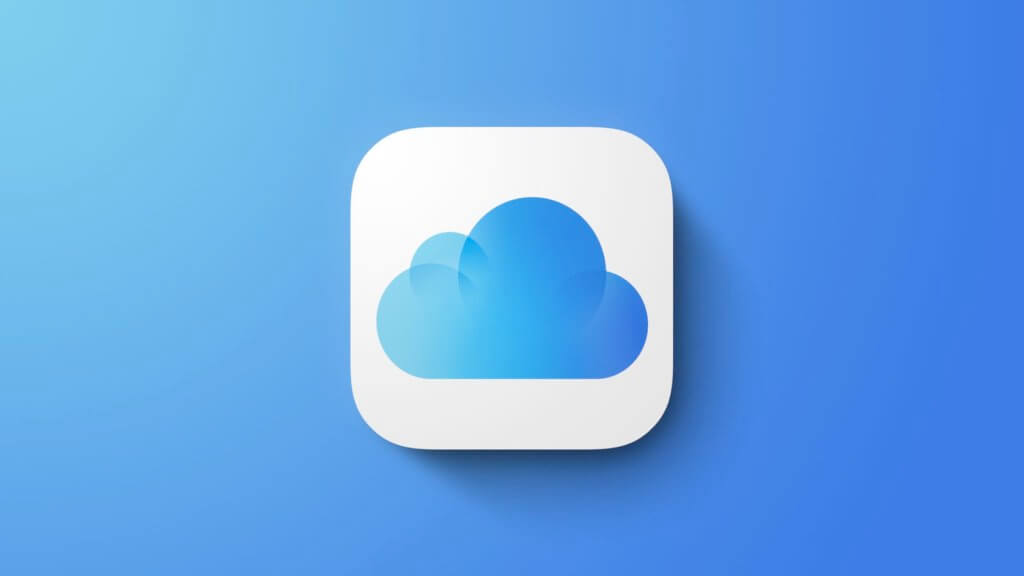
Using iCloud is fairly simple. In fact, you can visit the official Apple iCloud page and you’re all set to go within a few steps. This’ll help you in carrying over your data to your new computer with no problem.
There’s just…one catch. If you’ve got a lot of data (like all those vacation family movies or a favorite song list that counts into the thousands), you’ll need to up your cloud storage space. The good news is that it’s quite affordable, with iCloud+ available for just a few extra dollars a month. It provides peace of mind and, more importantly, security.
Whichever way you go, you can save your information with ease and upload it to your new computer. And that’ll save you the stress of having to hunt down all those classic rock songs you want to play while you work in the garage.
Now, How To Sell That Older MacBook?
Congratulations, you have factory reset your MacBook computer and are ready to sell it. Now…how to sell it? Sure, you can throw it on eBay and see who wants it there, or even try to see what retail shops offer on it.
But let’s provide you with a simpler option – GadgetGone!
That’s right, we take all sorts of MacBook models, be it Pro, Air or even the older model. And even if they’re not in the greatest condition (a ding here, a scratch there), we’ll still offer top dollar for it, so you can sell it and rest at ease.
What’s more, we offer free shipping on it, so you can send it in without paying a ridiculous amount through a shipping company to send it.
Stop on by and get a quote. It’s hassle-free, and we’ll lock in the price for 14 days so you can look around, in case you change your mind. It’ll get you one step closer to being in that ideal place where you can relax with your new MacBook and not worry about the old one!
(And if you need helping finding a new MacBook model for a great price, we can help with that too.)
Follow us on Instagram, Facebook, TikTok and Twitter for more helpful tech tips, future special offers and behind-the-scenes GadgetGone goodness! (Plus, we have a dog!)
See ya, MacBook! We’ll take your older computer for a great price.
Our no-obligation quotes are simple, fast, hassle-free.
